打造个性化桌面:轻松修改文件夹图标秘籍!

在日常使用电脑的过程中,桌面文件夹图标往往是我们频繁接触到的元素之一。然而,千篇一律的默认图标是否让你感到审美疲劳?想要为你的桌面增添一抹个性化的色彩吗?今天,就让我们一起探索如何修改桌面文件夹图标,让你的桌面焕然一新,充满创意与个性!

首先,我们要明确的是,修改桌面文件夹图标不仅是一项简单的操作,更是一种展现个人品味和风格的绝佳方式。想象一下,每次打开电脑,映入眼帘的是那些独具匠心的文件夹图标,是不是觉得心情都变好了呢?

一、了解基础知识:为修改做好准备
在开始具体的修改步骤之前,我们需要先了解一些基础知识。桌面文件夹图标其实是由一种叫做“图标文件”的图形资源构成的。这些文件通常以`.ico`为扩展名,但也有一些特殊的格式,如`.png`、`.jpg`等在某些情况下也可以被识别。此外,不同的操作系统和文件管理器可能对图标的支持有所不同,因此在进行修改前,最好先确认一下你的系统环境。
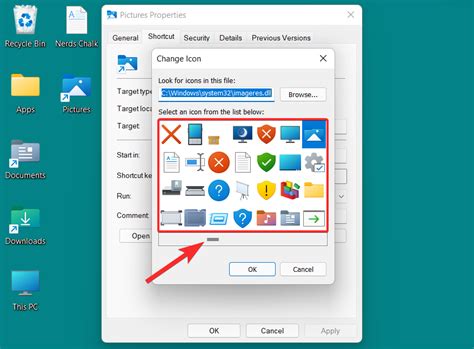
二、基础篇:一步步教你修改图标
1. 找到你想要更换的图标文件
这是修改图标的第一步。你可以从网上下载你喜欢的图标文件,或者使用图像处理软件(如Photoshop、GIMP等)自己制作一个。确保文件的格式是系统支持的,一般来说,`.ico`格式是最常用的。

2. 右键点击文件夹,选择“属性”
找到你想要更换图标的文件夹,右键点击它,然后在弹出的菜单中选择“属性”。这一步骤是进入修改图标界面的关键。
3. 在“自定义”选项卡中选择“更改图标”
在文件夹属性窗口中,切换到“自定义”选项卡(有些版本的Windows可能叫做“外观”或其他名字,但大体意思相同)。在这里,你会看到一个“更改图标”的按钮,点击它。
4. 浏览并选择新的图标文件
在弹出的“更改图标”窗口中,点击“浏览”按钮,然后找到你之前准备好的图标文件。选择它,然后点击“确定”或“应用”。
5. 查看效果,完成修改
回到文件夹属性窗口,确认一下你的选择是否生效。如果一切正常,点击“确定”按钮关闭窗口。现在,你的文件夹图标应该已经成功更换为新的样子了!
三、进阶篇:让修改更加随心所欲
虽然上面的步骤已经可以帮助你完成基本的图标修改,但如果你想要实现更复杂的操作,比如为不同类型的文件夹设置不同的图标,或者为某个文件夹的子文件夹和文件也应用相同的图标样式,那么就需要掌握一些进阶技巧了。
1. 使用图标管理工具
市面上有很多专门的图标管理工具可以帮助你更轻松地管理和修改图标。这些工具通常提供了丰富的图标库和便捷的编辑功能,让你无需手动寻找和转换图标文件就能完成修改。此外,一些工具还支持批量修改,大大提高了效率。
2. 创建图标包
如果你想要为多个文件夹设置相同的图标样式,那么创建一个图标包是一个不错的选择。你可以将多个图标文件打包成一个压缩文件(如`.zip`格式),并在需要时解压到指定位置。然后,按照上面的步骤为每个文件夹选择相应的图标即可。这样做的好处是,你可以轻松地在多个文件夹之间共享和切换图标样式。
3. 自定义快捷方式图标
除了修改文件夹图标外,你还可以尝试为桌面上的快捷方式设置自定义图标。这样,即使你使用的是某个程序的默认快捷方式,也能通过修改图标来让它看起来更加独特和个性化。操作方法与修改文件夹图标类似,只是你需要右键点击快捷方式并选择“属性”,然后在弹出的窗口中找到“更改图标”的选项。
四、注意事项与常见问题解答
在修改桌面文件夹图标的过程中,你可能会遇到一些问题和困惑。下面列出了一些常见的注意事项和解决方案,希望能够帮助你更好地完成修改。
1. 图标文件无法识别
如果你选择的图标文件无法被系统识别,可能是因为文件格式不正确或文件损坏。请确保你选择的文件是`.ico`格式或其他系统支持的格式,并且文件没有损坏。
2. 修改后图标未生效
有时,即使你按照步骤完成了修改,但图标仍然未生效。这可能是因为系统缓存的问题。你可以尝试重启计算机或注销并重新登录用户账户来刷新系统缓存。
3. 图标显示异常
如果你发现修改后的图标显示异常(如模糊、变形等),可能是因为图标文件的分辨率与系统不匹配。请确保你选择的图标文件具有适当的分辨率和尺寸,以适应你的屏幕分辨率和显示设置。
4. 权限问题
在某些情况下,你可能因为权限不足而无法修改某些文件夹的图标。这时,你可以尝试以管理员身份运行文件资源管理器或修改属性的对话框,并再次尝试修改图标。
五、结语
通过上面的介绍和步骤指导,相信你已经掌握了如何修改桌面文件夹图标的方法。无论是为了提升工作效率还是为了满足个人审美需求,自定义文件夹图标都是一个值得尝试的操作。它不仅能够让你的桌面更加整洁和美观,还能在一定程度上反映出你的个性和品味。所以,不妨现在就动手试试吧!让你的桌面从此与众不同!
- 上一篇: 笔记本无法连接特定WiFi?快来试试这些解决方法!
- 下一篇: 笔记本怎样安装内存条?
新锐游戏抢先玩
游戏攻略帮助你
更多+-
04/27
-
04/27
-
04/27
-
04/27
-
04/27












