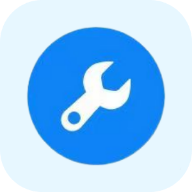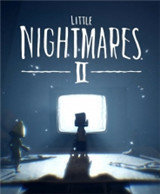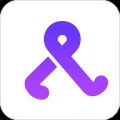U盘无法打开,如何快速修复?
U盘打不开了怎么修复?

U盘作为一种便捷的数据存储设备,在日常生活中被广泛使用。然而,当U盘无法打开时,我们往往会感到束手无策。本文将详细介绍U盘无法打开的可能原因及修复方法,帮助您解决这一烦恼。
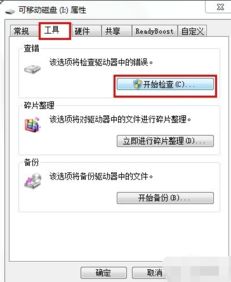
一、U盘无法打开的可能原因
文件系统(如FAT32、NTFS)可能因为突然断电、不当操作或病毒攻击等原因出现错误,导致文件无法读取。
2. 物理硬件故障
频繁插拔、摔落、浸水等可能导致U盘接口松动、内部芯片断裂等物理损坏。
3. 病毒感染
将U盘连接到感染病毒的计算机上,病毒可能破坏U盘内的文件结构,导致文件无法读取。
4. 驱动程序问题
U盘需要正确的驱动程序才能正常工作。如果驱动程序过时或不兼容,可能导致无法打开的问题。
5. 文件权限问题
如果文件或文件夹权限设置不正确,用户可能无法正常访问U盘中的某些文件。
6. 兼容性问题
部分U盘在与某些操作系统或设备连接时可能存在兼容性问题,导致文件访问异常。
二、U盘无法打开的修复方法
1. 检查物理连接
当U盘无法被计算机识别时,首先需要检查U盘与计算机的物理连接是否良好。
更换USB接口:尝试将U盘插入计算机的其他USB接口,尤其是不同版本的USB接口(如USB 2.0和USB 3.0),或尝试使用计算机机箱后面的USB接口,因为机箱后面的接口供电更稳定。
尝试其他设备:如果在同一台计算机上仍然无法识别U盘,可以尝试将U盘插入其他计算机或设备中,以确定是否是U盘本身的问题。
2. 在磁盘管理器中检查U盘状态
如果更换USB接口无法解决问题,可以在Windows系统自带的磁盘管理工具中查看U盘的当前状态。
打开磁盘管理器:右击开始菜单,选择“磁盘管理”,打开磁盘管理器。
查看U盘状态:在磁盘管理界面中,找到无法正常访问的U盘,查看其是否显示为“未分配”、“未格式化”或“RAW”等状态。
如果U盘里的数据非常重要且没有备份,此时应优先考虑数据恢复,而不是进行修复操作。因为任何修复操作(如磁盘检查)都可能对数据造成二次破坏。
3. 数据恢复
当U盘文件系统损坏或分区丢失,且数据非常重要时,可以使用数据恢复软件进行数据恢复。
选择数据恢复软件:如比特数据恢复软件、金舟数据恢复软件、Recuva、Pandora Recovery、Disk Drill、DiskGenius、Windows File Recovery、Quick Data Recovery等。
进行扫描和恢复:按照软件指导进行扫描和恢复操作。这些软件能够深入扫描存储设备,找到并恢复被删除或损坏的文件。
注意:使用数据恢复软件时,不要将软件保存或安装在U盘中,以免覆盖丢失的数据。
4. 格式化U盘
如果U盘中没有重要数据,或已经备份了数据,可以尝试格式化U盘来修复文件系统错误。
打开文件管理器:双击“此电脑”打开文件管理器,找到需要修复的U盘。
选择格式化:选中并右击该U盘,选择“格式化”菜单。
设置文件系统:为U盘设置文件系统(如NTFS或FAT32),然后点击“开始”。
注意:格式化会清空U盘上的所有数据,确认U盘中没有重要数据后再尝试此操作。
5. 检查并移除写保护
如果U盘处于写保护状态,将无法对其中的文件进行任何操作。
检查物理写保护开关:有些U盘自带写保护开关,用户可以手工开启或关闭写保护。先检查并确认该开关处于关闭状态。
通过修改注册表移除写保护:
1. 按下Win + R,输入“regedit”,打开注册表编辑器。
2. 依次进入HKEY_LOCAL_MACHINE\SYSTEM\CurrentControlSet\Control\StorageDevicePolicies。
3. 如果存在名为“WriteProtect”的项,双击它并将其值设为“0”以禁用写保护。如果没有该项,可以手动创建一个新的DWORD(32位)值并命名为“WriteProtect”,然后将值设置为“0”。
6. 使用杀毒软件查杀病毒
如果U盘感染了恶意软件或病毒,可能会导致文件被隐藏或损坏,甚至完全无法访问。
开启杀毒软件:开启操作系统自带的Windows Defender,或安装一个第三方的杀毒软件。
全面扫描U盘:将U盘插入计算机,使用杀毒软件对U盘进行全面扫描。
清除病毒:如果检测到U盘存在安全问题,按照提示进行清除操作。然后重启电脑,检查U盘是否可以正常访问。
7. 更新驱动程序
如果U盘无法打开是由于驱动程序问题引起的,可以尝试更新或重新安装相应的驱动程序。
打开设备管理器:右击“此电脑”图标,选择“管理”,然后点击“设备管理器”。
找到USB大容量存储设备:在设备管理器中,找到“USB大容量存储设备”。
更新驱动程序:右击该设备,选择“更新驱动程序”或“卸载设备”,然后重新启动计算机,让系统自动重新安装驱动程序。
8. 寻求专业帮助
如果尝试了上述所有方法后仍然无法解决问题,且U盘在其他计算机上也无法识别或访问,可能是U盘本身存在硬件故障。此时,可以考虑联系专业的数据恢复机构,他们有专业的技术和工具,能够尝试从损坏的U盘中恢复数据。
三、预防措施
为了避免U盘无法打开的问题,可以采取以下预防措施:
1. 定期备份:为了确保数据安全,应定期备份U盘中的重要文件。这样即使U盘出现故障或无法打开,也可以从备份中恢复数据。
2. 安全移除:在Windows系统中,应先右击U盘图标选择“弹出”再拔出U盘;在Mac系统中,应先点击桌面右上角的“推出”图标再拔出U盘。这样可以避免因数据传输未完成而导致数据丢失或U盘损坏。
3. 使用正版软件:避免使用非正版或来源不明的软件,以降低感染病毒的风险。同时,及时更新系统和软件补丁,确保系统的安全性。
4. 避免与手机等设备混用:不同设备之间的交叉使用可能导致病毒感染或兼容性问题,从而引起U盘无法打开。尽量专盘专用,避免与其他设备混用。
5. 合理使用U盘:不要长时间连续使用U盘,以防设备过热造成损害。同时,不要将大量文件集中存储在一个文件夹中,以避免文件路径过长。
通过以上方法,您可以在U盘无法打开时进行有效的修复,并在日常使用中采取预防措施,避免类似问题的再次发生。
- 上一篇: 如何有效地测试上行宽带速度?
- 下一篇: 招商银行充值话费,轻松几步搞定!
新锐游戏抢先玩
游戏攻略帮助你
更多+-
04/27
-
04/27
-
04/27
-
04/27
-
04/27