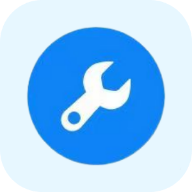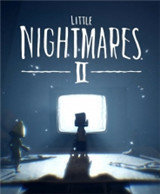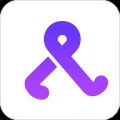一键清除!如何快速删除地址栏下拉列表中的网址记录
在现代浏览器中,地址栏(也称为URL栏或Omnibox)下拉列表是一个非常实用的功能,它可以记住你最近访问过的网址,方便你快速重新访问这些网站。然而,有时候出于隐私保护或清理杂乱无章的历史记录的目的,你可能希望清除这些下拉列表中的网址。本文将详细介绍如何在不同的主流浏览器(如Google Chrome、Mozilla Firefox、Microsoft Edge和Safari)中清除地址栏下拉列表中的网址,以及如何删除打开的网址记录。

一、Google Chrome
Google Chrome是世界上最流行的浏览器之一,其地址栏下拉列表功能强大且直观。以下是清除Chrome地址栏下拉列表中的网址的步骤:

1. 清除浏览历史
清除浏览历史是删除地址栏下拉列表中网址的最直接方法。首先,打开Chrome浏览器,点击右上角的三个点(更多操作)图标,然后选择“历史记录” > “历史记录”。在历史记录页面中,点击右上角的“清除浏览数据”按钮。在弹出的窗口中,选择“时间范围”为“所有时间”,然后勾选“浏览记录”、“Cookie及其他网站数据”和“缓存的图片和文件”。如果你只想删除地址栏中的网址而不影响其他数据,可以只勾选“浏览记录”。最后,点击“清除数据”按钮。
2. 使用Ctrl+Shift+Delete快捷键
你也可以使用快捷键Ctrl+Shift+Delete(Windows/Linux)或Cmd+Shift+Delete(Mac)直接打开清除浏览数据的窗口,然后按照上述步骤进行操作。
3. 手动删除特定网址
如果你只想删除下拉列表中的某个特定网址,可以在地址栏中输入部分网址,当下拉列表中出现该网址时,用鼠标指向它,然后按键盘上的Delete键(不是Backspace键)。注意,这种方法可能不适用于所有版本的Chrome,且效果可能因浏览器更新而异。
4. 禁用自动填充功能
如果你希望完全禁用地址栏的自动填充功能,可以在Chrome的设置中进行调整。打开Chrome,点击右上角的三个点图标,选择“设置” > “自动填充” > “地址和其他信息”。在这里,你可以关闭“保存并填充地址”和“保存并填充付款信息”等选项。然而,这并不会直接清除下拉列表中的网址,只是阻止浏览器在未来添加新的网址。
二、Mozilla Firefox
Mozilla Firefox是另一个流行的开源浏览器,其地址栏下拉列表的清除方法略有不同:
1. 清除浏览历史
在Firefox中,打开菜单(右上角的三条线图标),选择“历史记录” > “清除最近的历史记录”。在弹出的窗口中,选择“时间范围”为“全部”,然后勾选“浏览历史”、“Cookie与网站数据”和“缓存的Web内容”。点击“清除”按钮。
2. 使用Ctrl+Shift+Delete快捷键
Firefox也支持使用Ctrl+Shift+Delete(Windows/Linux)或Cmd+Shift+Delete(Mac)快捷键来清除浏览数据。
3. 手动删除特定网址
Firefox的地址栏下拉列表不支持直接通过键盘删除特定网址。但是,你可以通过清除整个浏览历史来间接实现这一点。如果你只想删除某个特定网址,可以尝试在地址栏中输入部分网址,然后在下拉列表中选择并访问该网址,随后在浏览历史中删除该网址的访问记录。这可能会使下拉列表中的该网址消失(但并非总是有效)。
4. 禁用自动填充功能
Firefox的地址栏自动填充功能可以通过设置进行调整。打开菜单,选择“设置” > “隐私与安全” > “表单与密码” > “自动填充地址”。在这里,你可以关闭“自动填充地址”选项。然而,这同样不会直接清除下拉列表中的网址。
三、Microsoft Edge
Microsoft Edge是微软推出的新一代浏览器,其地址栏下拉列表的清除方法与Chrome类似:
1. 清除浏览历史
在Edge中,打开菜单(右上角的三个点图标),选择“历史记录” > “清除浏览数据”。在弹出的窗口中,选择“时间范围”为“所有时间”,然后勾选“浏览历史记录”、“Cookie和其他站点数据”以及“缓存的图片和文件”。点击“立即清除”按钮。
2. 使用Ctrl+Shift+Delete快捷键
Edge也支持使用Ctrl+Shift+Delete(Windows)或Cmd+Shift+Delete(Mac)快捷键来清除浏览数据。
3. 手动删除特定网址
Edge的地址栏下拉列表同样不支持直接通过键盘删除特定网址。你可以尝试通过清除整个浏览历史来间接删除某个网址,或者在下拉列表中选择并访问该网址后,在浏览历史中删除其访问记录(效果可能因浏览器版本而异)。
4. 禁用自动填充功能
Edge的地址栏自动填充功能可以通过设置进行调整。打开菜单,选择“设置” > “个人资料” > “密码与自动填充” > “地址与更多”。在这里,你可以关闭“保存并填充地址”等选项。然而,这同样不会直接清除下拉列表中的网址。
四、Safari(macOS)
Safari是苹果公司在macOS上自带的浏览器,其地址栏下拉列表的清除方法与其他浏览器有所不同:
1. 清除浏览历史
在Safari中,打开菜单(左上角的Safari图标),选择“历史记录” > “清除历史记录”。在弹出的窗口中,选择“所有历史记录”,然后点击“清除历史记录”按钮。
2. 使用Cmd+Option+Delete快捷键
Safari支持使用Cmd+Option+Delete快捷键来清除浏览历史。
3. 手动删除特定网址
Safari的地址栏下拉列表不支持直接删除特定网址。但是,你可以通过清除整个浏览历史来间接实现这一点。另外,你也可以在下拉列表中选择并访问该网址后,在“历史记录”中右键点击该网址并选择“删除”来尝试删除它(但并非总是有效)。
4. 禁用自动填充功能
Safari的地址栏自动填充功能可以通过设置进行调整。打开菜单,选择“偏好设置” > “自动填充”。在这里,你可以关闭“使用我的信息填充表单”、“其他表单”和“最近使用的名字”等选项。然而,这同样不会直接清除下拉列表中的网址。
总结
清除浏览器地址栏下拉列表中的网址是一个相对简单的过程,但具体步骤可能因浏览器而异。通过清除浏览历史、使用快捷键、手动删除特定网址以及禁用自动填充功能等方法,你可以有效地管理和保护你的隐私。请注意,在清除浏览数据之前,最好先备份重要的信息(如书签、密码等),以防意外丢失。
- 上一篇: 手机QQ屏幕共享看电影却“静悄悄”?一招教你轻松解决无声困扰!
- 下一篇: 台钓拉饵精准调漂技巧
新锐游戏抢先玩
游戏攻略帮助你
更多+-
04/27
-
04/27
-
04/27
-
04/27
-
04/27