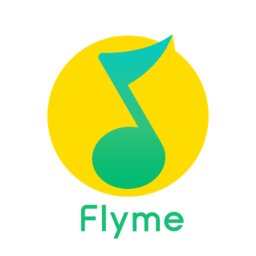360安全卫士查看电脑详细硬件配置指南
如何使用360安全卫士查看电脑的详细硬件配置

在日常使用电脑的过程中,了解电脑的硬件配置对于很多用户来说是非常重要的。无论是为了评估电脑的性能,还是为了选择合适的软件或硬件升级,掌握详细的硬件配置信息都是必不可少的一步。360安全卫士作为一款广受欢迎的电脑安全软件,不仅具备强大的安全防护功能,还提供了便捷的硬件检测工具,帮助用户轻松查看电脑的详细硬件配置。本文将详细介绍如何使用360安全卫士来查看电脑的硬件配置。
第一步:打开360安全卫士
首先,你需要确保你的电脑上已经安装了360安全卫士。如果还没有安装,可以前往360官方网站下载并安装。安装完成后,双击桌面上的360安全卫士图标,打开软件。
第二步:进入功能大全
在360安全卫士的主界面上,你会看到许多功能图标。这些功能涵盖了电脑的安全防护、系统优化、清理加速等多个方面。为了查看电脑的硬件配置,我们需要进入“功能大全”。在界面的上方,找到并点击“功能大全”选项。
第三步:寻找并添加鲁大师
在“功能大全”的界面中,你会看到一个分类清晰的功能列表。这些功能按照不同的用途被归类在不同的标签下。为了进行硬件检测,我们需要找到并添加“鲁大师”这个工具。
1. 方法一:通过“更多”选项添加
在“功能大全”界面的右上方,你会看到一个“更多”选项。点击这个选项,会弹出一个包含更多功能的窗口。在这个窗口中,你会看到许多未添加的工具,其中包括“鲁大师”。找到“鲁大师”后,点击“添加”按钮,将其添加到你的功能列表中。
2. 方法二:通过搜索添加
如果你对“鲁大师”的位置不熟悉,可以直接在“功能大全”的搜索框中输入“鲁大师”进行搜索。搜索结果会列出与“鲁大师”相关的功能,找到后点击“添加”即可。
第四步:打开鲁大师进行硬件检测
添加成功后,“鲁大师”会出现在你的“功能大全”列表中。双击“鲁大师”图标,打开软件。
在鲁大师的主界面中,你会看到多个选项,包括“硬件检测”、“性能测试”、“温度监控”等。为了查看电脑的硬件配置,我们需要点击“硬件检测”选项。
第五步:查看电脑硬件配置
点击“硬件检测”后,鲁大师会自动开始扫描你的电脑硬件信息。扫描完成后,你会在界面中看到一个详细的硬件配置列表。这个列表包含了电脑的各个硬件组件的信息,包括处理器、内存、显卡、硬盘、主板等。
1. 处理器信息
在硬件配置列表中,你可以看到处理器的型号、核心数、线程数、主频等详细信息。这些信息可以帮助你了解电脑的处理能力。
2. 内存信息
内存信息部分会列出内存的容量、类型、速度等。内存的大小和速度对电脑的性能有很大影响。
3. 显卡信息
显卡信息部分会显示显卡的型号、显存大小、接口类型等。显卡的性能对于图形处理、游戏运行等方面至关重要。
4. 硬盘信息
硬盘信息部分会列出硬盘的容量、接口类型、转速等。硬盘的容量决定了你可以存储多少数据,而转速则影响了数据的读写速度。
5. 主板信息
主板信息部分会显示主板的型号、芯片组、BIOS版本等。主板是电脑各个硬件组件的载体,它的性能和稳定性对整个电脑系统有很大影响。
第六步:查看其他硬件信息
除了上述主要硬件组件的信息外,鲁大师还会提供其他硬件组件的信息,如显示器、键盘、鼠标、网卡等。这些信息可以帮助你了解电脑的外设配置。
1. 显示器信息
显示器信息部分会显示显示器的型号、分辨率、刷新率等。这些信息可以帮助你了解显示器的显示效果。
2. 键盘和鼠标信息
键盘和鼠标信息部分会列出键盘和鼠标的型号、接口类型等。这些信息可以帮助你了解外设的基本配置。
3. 网卡信息
网卡信息部分会显示网卡的型号、速度等。网卡的性能对于网络连接的稳定性和速度有很大影响。
第七步:查看电脑概况
在鲁大师的硬件配置界面中,你还可以看到一个“电脑概况”部分。这个部分会综合显示电脑的硬件配置信息,并给出一些性能指标评分。通过查看电脑概况,你可以快速了解电脑的整体性能和配置水平。
第八步:保存或导出硬件配置信息
如果你需要将硬件配置信息保存下来或分享给他人,鲁大师还提供了保存或导出功能。你可以点击界面上方的“保存”或“导出”按钮,将硬件配置信息保存为文本文件或图片格式。
结语
通过以上步骤,你可以使用360安全卫士中的鲁大师功能轻松查看电脑的详细硬件配置。这些信息对于了解电脑的性能、选择合适的软件或硬件升级以及解决一些硬件相关的问题都非常有帮助。希望本文能够帮助你更好地了解和使用360安全卫士来查看电脑的硬件配置。
- 上一篇: 凤凰古城自助游全攻略,轻松玩转古城!
- 下一篇: 新浪博客如何注册账号?
新锐游戏抢先玩
游戏攻略帮助你
更多+-
04/28
-
04/28
-
04/28
-
04/28
-
04/28