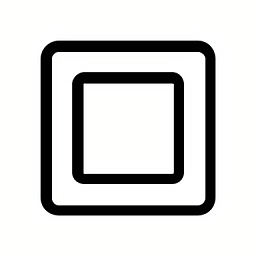Win7系统新硬盘分区设置教程,轻松搞定!
在Windows 7操作系统下,为新硬盘设置分区是一个相对简单但重要的任务。无论是升级存储设备还是管理磁盘空间,合理分区都能帮助用户更好地组织和保护数据。以下是详细的步骤指南,教你如何在Windows 7系统下为新硬盘设置分区。

首先,确保你的新硬盘已经正确连接到电脑上。可以通过查看“设备管理器”或在“我的电脑”中检查是否有新的磁盘驱动器列表来确认硬盘已被系统识别。如果硬盘未能显示,请检查硬盘的电源线和数据线是否连接稳固,并确认主板上的SATA接口没有故障。

一旦确认新硬盘已被系统识别,接下来可以开始分区步骤。在Windows 7中,你可以使用内置的磁盘管理工具来完成这一任务。以下是具体步骤:

1. 点击“开始”菜单,然后在搜索框中输入“磁盘管理”,选择搜索结果中的“创建和格式化硬盘分区”选项。这将打开磁盘管理工具,一个功能强大的系统实用程序,允许你查看和管理所有的磁盘和分区。

2. 在磁盘管理工具中,你会看到所有连接的磁盘和它们的当前状态。新硬盘通常会显示为“未分配”状态,这表明它还没有被分区或格式化。找到你的新硬盘,通常显示为“磁盘X”(其中X是一个数字,比如磁盘1)。

3. 右键点击新硬盘的“未分配”区域,选择“新建简单卷”。这将启动“新建简单卷向导”,引导你完成分区的创建过程。
4. 在“新建简单卷向导”的第一个界面,点击“下一步”。在接下来的界面,你需要指定卷的大小。默认情况下,向导会选择整个未分配空间。如果你想创建多个分区,可以在这里输入一个小于总空间的大小(以MB或指定的大小单位)。完成输入后,点击“下一步”。
5. 接下来,你需要为分区分配一个驱动器号。这是你在文件资源管理器中访问该分区时所使用的字母(如C、D等)。选择一个尚未使用的驱动器号,然后点击“下一步”。
6. 在下一个界面,你可以选择格式化分区。这是推荐的做法,因为它将确保分区在使用前是干净和准备好的。默认情况下,文件系统会设置为NTFS,这是一个现代Windows系统推荐的文件系统,提供了良好的性能和兼容性。同时,你可以在这里为分区命名(这是可选的,但有助于在文件资源管理器中更容易地识别分区)。确认设置后,点击“下一步”。
7. 在最后的界面,向导会显示你即将创建的分区设置。如果一切正常,点击“完成”开始分区和格式化过程。这可能需要一些时间,具体取决于分区的大小和系统的性能。
8. 一旦分区和格式化过程完成,你可以在磁盘管理工具中看到新的分区,并在文件资源管理器中通过你刚刚分配的驱动器号访问它。如果你打算在同一硬盘上创建更多分区,可以重复上述步骤,但需要注意的是,每个分区都会占用一部分硬盘空间,因此要根据你的需求合理分配。
在分区过程中,有几点需要注意:
尽量避免频繁地调整分区大小或重新分区,因为这可能会导致数据丢失或硬盘性能下降。
在分区之前,最好备份重要数据,以防万一。
定期检查磁盘健康状况,使用内置的磁盘检查工具来检测和修复潜在的错误。
此外,如果你的新硬盘是固态硬盘(SSD),建议在使用前启用TRIM功能。TRIM是一种帮助操作系统更有效地管理SSD存储空间的技术,它可以提高写入性能和延长SSD的使用寿命。在Windows 7中,你可能需要手动启用TRIM,因为早期版本的Windows 7并不默认支持所有SSD的TRIM功能。你可以通过下载并安装最新的存储控制器驱动程序来确保TRIM功能在你的系统上可用。
分区完成后,你就可以开始在新分区上存储和管理文件了。根据你的需求,你可以将不同的数据类型(如文档、图片、视频等)存储在不同的分区上,以便更好地组织和管理你的数据。同时,你也可以为不同的分区设置不同的备份策略,以确保你的数据安全。
总之,在Windows 7下为新硬盘设置分区是一个相对简单但重要的任务。通过合理使用磁盘管理工具,你可以轻松地为新硬盘创建所需的分区,并优化你的数据存储和管理策略。记住,在分区和格式化之前,务必备份重要数据,以防数据丢失。同时,定期检查和维护你的硬盘健康状态也是确保系统性能和数据安全的重要步骤。
- 上一篇: 如何制作美味的番茄鸡蛋炒饭
- 下一篇: 手机如何下载MP3歌曲
新锐游戏抢先玩
游戏攻略帮助你
更多+-
04/27
-
04/27
-
04/27
-
04/27
-
04/27