Win7系统下怎样为新硬盘设置分区?
在Windows 7操作系统中,为新硬盘设置分区是一个常见的硬盘管理任务。无论是为了提高数据存储效率,还是为了更好地组织和管理文件,分区都是一个非常有用的功能。本文将详细介绍在Windows 7下如何设置新硬盘分区,包括使用Windows 7自带的磁盘管理工具以及第三方磁盘分区工具的方法。

使用Windows 7自带的磁盘管理工具
Windows 7自带的磁盘管理工具功能强大且操作简便,是许多用户进行磁盘分区的首选。以下是详细步骤:

1. 打开“计算机”或“我的电脑”:

首先,你需要打开“计算机”或“我的电脑”窗口。在这个窗口中,你可以看到当前计算机中的所有磁盘和分区。
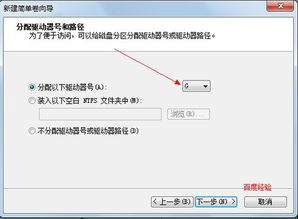
2. 选择管理:
右键点击你想要分区的硬盘(通常是C盘或D盘等),选择“管理”选项。这时会弹出一个“计算机管理”窗口。
3. 进入磁盘管理:
在“计算机管理”窗口中,点击左侧的“磁盘管理”标签。这将显示当前计算机的所有磁盘和分区情况。
4. 选择分区方式:
在磁盘管理界面中,你可以看到磁盘的详细情况,包括已分配的空间和未分配的空间。根据你的需求,你可以选择两种主要的分区方式:压缩卷和新建简单卷。
压缩卷:
如果磁盘上有未分配的空间,或者你想从现有分区中分出部分空间作为新分区,可以选择“压缩卷”。右键点击要压缩的分区,选择“压缩卷”选项。在弹出的窗口中,输入你想要压缩的空间量(以MB或GB为单位),然后点击“压缩”按钮。压缩完成后,未分配空间将显示在磁盘管理界面上。
新建简单卷:
如果你希望直接创建一个新的分区,可以选择“新建简单卷”。右键点击未分配空间或已有分区旁边的未分配区域,选择“新建简单卷”。按照屏幕上的向导进行操作,包括指定新分区的大小、分配驱动器号、选择文件系统类型(通常为NTFS)等。最后,点击“完成”按钮,新分区将创建并格式化。
5. 完成分区:
完成以上步骤后,新的磁盘分区就已经创建好了。你可以在“计算机”或“我的电脑”中看到新的分区,并对其进行使用和管理。
设置关键参数
在创建新分区时,你需要设置一些关键参数,包括分区大小、驱动器号和文件系统类型。
分区大小:
分区大小可以根据实际需求进行调整,但需注意不能超过磁盘的剩余空间。你可以通过输入具体的数值来确定分区大小。
驱动器号:
驱动器号用于标识分区,你可以根据个人喜好进行选择。在“新建简单卷”向导中,会有一个步骤让你选择驱动器号。
文件系统类型:
文件系统类型决定了分区的数据存储方式。NTFS是Windows系统中最常用的文件系统类型,它支持大文件、文件压缩和加密等功能。建议在创建新分区时选择NTFS文件系统。
检查分区状态
分区完成后,建议你检查分区的状态,确保没有错误或未分配的空间。你可以通过磁盘管理界面查看分区的详细情况,包括分区大小、文件系统类型、驱动器号等信息。
使用第三方磁盘分区工具
除了Windows 7自带的磁盘管理工具外,还有许多第三方磁盘分区工具可供选择。这些工具通常具有更多的功能和更灵活的操作方式,可以满足更多的分区需求。以下以易我分区大师(EaseUS Partition Master Professional)为例,介绍如何使用第三方工具进行磁盘分区。
1. 下载安装易我分区大师:
首先,你需要下载并安装易我分区大师。该软件支持Windows操作系统,具备直观的用户界面和丰富的功能选项。
2. 启动易我分区大师:
安装完成后,启动易我分区大师。在主界面上,你可以看到当前计算机中的所有磁盘和分区情况。
3. 选择分区:
在磁盘上选择一个分区,然后从功能列表中点击“分配空间”。这将打开一个窗口,让你选择将所选分区的未使用空间分配到同一磁盘上的另一个分区,或者使用未使用的空间创建新分区。
4. 设置目标分区大小:
在打开的窗口中,确定好目标分区的大小。你可以通过拖动滑块或输入数值来设置分区大小。
5. 确定操作:
准备就绪后,点击确定。该操作不会立即执行,而是先被列入待执行操作列表。确定要执行时,点击左上角“执行X个操作”列表,选择“应用”。
6. 完成分区:
等待操作完成,新的磁盘分区就已经创建好了。你可以在“计算机”或“我的电脑”中看到新的分区,并对其进行使用和管理。
其他注意事项
备份数据:
在进行磁盘分区之前,建议你备份重要数据。分区操作可能会导致数据丢失,因此务必确保你的数据已经妥善备份。
格式化分区:
如果你需要创建一个全新的分区,可能需要先对未分配空间进行格式化。在磁盘管理界面中,右键点击未分配空间,选择“新建简单卷”并按照向导进行操作。在向导的最后一步,你可以选择格式化分区。
检查磁盘错误:
在进行分区操作之前,建议你检查磁盘是否有错误。你可以使用Windows自带的磁盘检查工具(chkdsk)来检查磁盘错误并修复它们。
了解分区类型:
在Windows 7中,有两种主要的分区类型:主分区和扩展分区。主分区可以直接存储数据和安装操作系统,而扩展分区则不能存储数据和安装操作系统,但可以在其中创建逻辑分区。了解这些分区类型的区别有助于你更好地进行磁盘管理。
通过以上步骤,你可以轻松地在Windows 7系统中为新硬盘设置分区。分区不仅可以提高硬盘空间的使用效率,还可以帮助你更好地组织和管理文件。无论你是使用Windows 7自带的磁盘管理工具还是第三方磁盘分区工具,都可以实现这一功能。希望本文能够帮助你顺利完成磁盘分区任务。
- 上一篇: 宝宝最爱的早教启蒙儿歌动画视频
- 下一篇: 画画入门:掌握这些初学技巧,轻松开启绘画之旅
新锐游戏抢先玩
游戏攻略帮助你
更多+-
04/27
-
04/27
-
04/27
-
04/27
-
04/27









