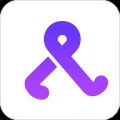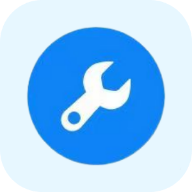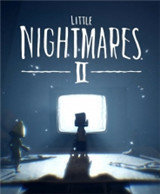如何轻松清除IE浏览器缓存?
在现代互联网使用中,浏览器成为了我们日常生活中不可或缺的工具。其中,Internet Explorer(简称IE浏览器)作为微软开发的网页浏览器,曾在很长时间内占据主导地位。然而,随着浏览器的不断使用,浏览器缓存会逐渐积累,这可能会导致页面加载速度变慢、出现加载错误等问题。因此,定期清除IE浏览器缓存是保持浏览器运行流畅的重要步骤。以下将详细介绍如何在IE浏览器中清除缓存,同时包含相关关键词以提高文章的曝光率。

首先,我们需要明确IE浏览器缓存的作用和位置。IE浏览器缓存是指浏览器在访问网页时,会自动将网页的一些数据如图片、脚本、样式表等保存在本地硬盘上,以便下次访问时能够快速加载。这些数据保存在IE浏览器的缓存文件夹中。然而,随着时间的推移,缓存中的数据会逐渐增多,占用磁盘空间,甚至可能包含过时或无效的信息,导致网页加载变慢或出现错误。

为了清除IE浏览器缓存,我们可以按照以下步骤进行操作:

一、打开IE浏览器
首先,我们需要找到并打开IE浏览器。这通常可以通过点击桌面上的IE浏览器图标或在任务栏的搜索栏中输入“Internet Explorer”来完成。
二、进入“工具”菜单
在IE浏览器打开后,我们需要找到并进入“工具”菜单。在IE浏览器的菜单栏中,通常有一个齿轮形状的图标,点击它即可打开“工具”菜单。或者,我们也可以按键盘上的“Alt”键,使菜单栏显示出来,然后点击“工具”选项。
三、选择“Internet选项”
在“工具”菜单中,我们需要找到并选择“Internet选项”。这是一个非常重要的设置项,包含了IE浏览器的各种配置选项。
四、进入“常规”选项卡
在“Internet选项”窗口中,我们可以看到多个选项卡,如“常规”、“安全”、“隐私”、“内容”和“高级”等。我们需要点击“常规”选项卡,因为它包含了清除浏览器缓存的选项。
五、查看浏览器历史记录设置
在“常规”选项卡中,我们可以看到“浏览历史记录”部分。这里显示了IE浏览器的历史记录设置,包括“删除”按钮和“设置”按钮。我们首先需要点击“设置”按钮,进入历史记录设置的详细界面。
六、调整历史记录保存天数
在历史记录设置的详细界面中,我们可以看到“选择要保留在网页历史记录中的天数”的选项。默认情况下,IE浏览器可能会保存一段时间内的历史记录。我们可以通过调整这个天数来控制历史记录的保存时间。然而,这并不会直接清除现有的缓存,只是影响未来缓存的保存策略。
七、返回“常规”选项卡并删除浏览历史记录
在调整了历史记录保存天数后,我们需要返回到“常规”选项卡的主界面。然后,我们需要点击“删除”按钮,进入删除浏览历史记录的界面。
八、选择要删除的项目
在删除浏览历史记录的界面中,我们可以看到多个选项,如“临时Internet文件和网站文件”、“Cookie和网站数据”、“历史记录”、“表单数据”、“密码”和“InPrivate筛选数据”等。为了清除IE浏览器缓存,我们需要勾选“临时Internet文件和网站文件”选项。同时,我们也可以根据需要勾选其他选项来删除其他类型的历史记录。
九、确认删除操作
在选择了要删除的项目后,我们需要点击“删除”按钮来确认删除操作。此时,IE浏览器会开始删除选定的历史记录,包括缓存文件。这个过程可能需要一些时间,具体取决于缓存文件的大小和数量。
十、关闭IE浏览器并重新启动
在删除了历史记录后,我们可以关闭IE浏览器并重新启动它。这样可以确保清除缓存的操作生效,并且我们可以体验到更加流畅的网页加载速度。
此外,除了通过“Internet选项”来清除IE浏览器缓存外,我们还可以使用一些第三方工具来清理浏览器缓存。这些工具通常提供了更加全面和方便的清理功能,可以一键清理多种类型的浏览器垃圾文件。然而,在使用这些工具时,我们需要确保它们来自可信的来源,并且已经过充分的测试,以避免对系统造成损害。
总的来说,清除IE浏览器缓存是一个简单但重要的操作。通过定期清除缓存,我们可以保持浏览器的运行流畅性,提高网页加载速度,并避免可能出现的加载错误。希望以上内容能够帮助您更好地了解如何在IE浏览器中清除缓存,并为您提供一些有用的技巧和建议。如果您在使用IE浏览器时遇到其他问题或困惑,请随时寻求专业的技术支持或参考相关的帮助文档。
- 上一篇: 洛克王国微光实验室任务怎么做?
- 下一篇: 如何快速找到微信中的“我的收藏”文件夹
新锐游戏抢先玩
游戏攻略帮助你
更多+-
04/27
-
04/27
-
04/27
-
04/27
-
04/27