Windows 7 关闭防火墙的详细步骤
在使用Windows 7操作系统时,防火墙是一项非常重要的安全功能,它能够保护你的计算机免受恶意软件和未经授权的访问。然而,有时候你可能需要暂时关闭防火墙,比如在进行某些特定的网络设置或故障排除时。尽管关闭防火墙可能会降低你的计算机安全性,但了解如何操作在某些情况下仍然是有用的。本文将详细介绍如何在Windows 7系统中关闭防火墙,同时提供一些相关的建议和注意事项,以确保你在操作过程中的安全和效率。

首先,你需要打开Windows 7的控制面板。控制面板是Windows操作系统中用于更改系统设置和配置的组件集合。要打开控制面板,你可以点击屏幕左下角的“开始”按钮,然后在搜索框中输入“控制面板”并按回车键。这样,控制面板窗口就会出现在你的屏幕上。

在控制面板窗口中,你需要找到并点击“系统和安全”选项。这个选项通常位于控制面板窗口的左侧或上方区域,具体位置可能因Windows 7的版本和配置而异。点击“系统和安全”后,你会看到一个新的窗口,其中包含与系统安全相关的各种设置和选项。
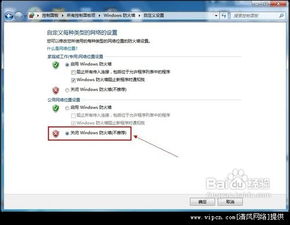
接下来,在“系统和安全”窗口中,你需要找到并点击“Windows 防火墙”选项。Windows 防火墙是Windows操作系统中内置的防火墙软件,用于监视和控制进出你的计算机的网络通信。点击“Windows 防火墙”后,你会看到一个包含防火墙状态和配置的窗口。

在Windows 防火墙窗口中,你可以看到防火墙的当前状态,包括是否已启用以及哪些网络位置(如家庭网络、工作网络或公共网络)的防火墙设置。要关闭防火墙,你需要点击窗口左侧的“打开或关闭Windows 防火墙”链接。这个链接将带你到一个新的窗口,允许你更改防火墙的设置。
在“自定义设置”窗口中,你可以看到针对每个网络位置的防火墙设置选项。这些选项包括“启用(推荐)”、“禁用(不推荐)”和“打开防火墙(不推荐),但允许通过某些程序或功能”。为了关闭防火墙,你需要针对你想要更改的网络位置(如家庭网络或工作网络),选择“禁用(不推荐)”选项。请注意,选择“禁用”将关闭该网络位置的防火墙保护,这可能会使你的计算机更容易受到恶意软件的攻击。
在选择“禁用”后,你需要点击窗口下方的“确定”按钮来保存更改。系统会提示你确认是否要关闭防火墙保护,请仔细阅读提示信息并确认你的选择。一旦你点击了“确定”,防火墙就会根据你的设置被关闭。
关闭防火墙后,你的计算机将不再受到防火墙的保护,这意味着恶意软件和网络攻击可能会更容易地入侵你的系统。因此,在关闭防火墙之前,请确保你了解相关的风险,并在完成需要关闭防火墙的任务后立即重新启用它。
除了通过控制面板关闭防火墙外,Windows 7还提供了一些其他方法来管理防火墙设置。例如,你可以使用“高级安全Windows 防火墙”控制台来创建更详细的防火墙规则,这些规则可以控制哪些程序或服务可以访问网络。要使用高级安全Windows 防火墙,你可以在控制面板中搜索“高级安全Windows 防火墙”并打开它,然后根据需要创建和管理防火墙规则。
此外,如果你使用的是第三方防火墙软件,你可能需要按照该软件的说明来关闭防火墙。不同的第三方防火墙软件具有不同的界面和设置选项,因此你需要参考该软件的用户手册或在线帮助文档来了解如何操作。
在关闭防火墙之前,请务必考虑以下几点:
1. 防火墙是保护你的计算机免受恶意软件和网络攻击的重要屏障。关闭防火墙将降低你的计算机安全性,因此请确保你了解相关的风险。
2. 如果你只是暂时需要关闭防火墙来进行某些特定的网络设置或故障排除,请在完成任务后立即重新启用它。
3. 考虑使用其他安全措施来增强你的计算机保护,如安装可信赖的防病毒软件和保持操作系统及应用程序的更新。
4. 在关闭防火墙之前,确保你的计算机已经连接到了一个受信任的网络,并且你已经采取了其他必要的安全措施来保护你的数据和隐私。
总之,关闭Windows 7的防火墙需要谨慎操作,并了解相关的风险和后果。通过控制面板中的“系统和安全”选项以及“Windows 防火墙”设置,你可以轻松地关闭防火墙。然而,请务必在完成任务后立即重新启用它,并采取其他必要的安全措施来保护你的计算机和数据安全。
- 上一篇: 掌握秘诀,轻松变身唱歌达人
- 下一篇: 如何运用PS中的图章工具
新锐游戏抢先玩
游戏攻略帮助你
更多+-
04/27
-
04/27
-
04/27
-
04/27
-
04/27









