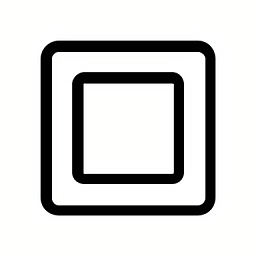如何在Win7 64位系统上关闭迅雷9的右侧栏

在Win7 64位系统下使用迅雷9的用户,是否曾经被其右侧的页面所困扰?这个页面不仅占据了屏幕的一部分空间,还可能包含一些你并不需要的广告或推荐内容。尽管迅雷的设计初衷是为了提供便捷的资源推荐和下载服务,但对于一些用户来说,这个右侧页面却显得有些多余。那么,有没有办法关闭或隐藏这个页面呢?答案是肯定的。本文将详细介绍几种方法,帮助你在Win7 64位系统下轻松关闭迅雷9的右侧页面。

方法一:通过任务管理器关闭
1. 启动迅雷9:首先,确保你的迅雷9软件已经打开。
2. 打开任务管理器:按下Ctrl+Shift+Esc组合键,或者右键点击任务栏选择“任务管理器”。
3. 找到ThunderBrowser.exe:在任务管理器的“进程”标签中,找到名为“ThunderBrowser.exe”的进程。这个进程负责管理迅雷9右侧的主页。
4. 打开文件位置:右键点击“ThunderBrowser.exe”进程,选择“打开文件位置”。
5. 退出迅雷并删除文件:关闭迅雷9,然后在文件位置中删除“ThunderBrowser.exe”文件。为了以后可能恢复使用,建议备份该文件。
6. 创建同名只读文件:在删除后的文件位置中,新建一个文本文档,命名为“ThunderBrowser.exe”。注意,需要打开文件夹选项中的后缀名显示功能,确保文件名为“ThunderBrowser.exe”而不是“ThunderBrowser.exe.txt”。
7. 设置文件为只读:右键点击新建的“ThunderBrowser.exe”文件,选择“属性”,然后在“属性”窗口中勾选“只读”。
8. 重启迅雷:再次启动迅雷9,此时右侧的主页将变成空白,且不影响其他功能的使用。
方法二:通过组策略编辑器永久关闭
1. 打开组策略编辑器:按下Win+R键,在打开的运行窗口中输入gpedit.msc,然后点确定,打开组策略编辑器。
2. 找到软件限制策略:在组策略中依次展开计算机配置->Windows配置->安全配置,可以看到有个软件限制策略。如果软件限制策略是空的,可以右键点击安全配置,选择“创建软件限制策略”。
3. 新建哈希规则:在软件限制策略上点击右键,选择“新建哈希规则”。
4. 选择迅雷的安装目录:在新建哈希规则窗口点击“浏览”按钮,找到迅雷的安装目录,比如“D:\Program Files (x86)\Thunder\Program\TBC”。然后找到名为“xlbrowser.exe”的进程(注意,不同版本的迅雷文件名可能有所不同,但一般都在TBC文件夹下),点击确定。
5. 设置安全级别:这个时候哈希规则窗口中就出现了这个进程的信息,把它的级别设置为“不允许”,然后点击确定保存配置。
6. 重启迅雷:最后再重启迅雷,就会发现右侧的浏览器窗口消失了,重启也不会再次出现。
方法三:通过迅雷设置个性化定制
1. 打开迅雷9:启动迅雷9软件。
2. 进入设置页面:点击软件页面右上角的下拉菜单,选择“设置”按钮,然后点击“设置中心”选项。
3. 进入高级设置:在打开的设置页面中,切换到“高级设置”选项。
4. 个性化定制:在高级设置页面的底部,找到“个性化定制”选项。
5. 取消勾选不需要的内容:在个性化定制页面中,取消勾选不需要显示的内容项目。虽然无法完全隐藏所有右侧页面,但可以取消大部分不感兴趣的显示内容。
6. 保存设置:点击“保存设置”按钮,保存更改。
7. 返回主界面:等待页面弹出“设置成功”的提示信息后,返回到迅雷9的主界面。此时,右侧页面将只显示浏览器和视频播放两个页面,界面更加清爽。
注意事项
1. 备份文件:在删除“ThunderBrowser.exe”或“xlbrowser.exe”文件之前,建议备份该文件,以便以后需要时可以恢复。
2. 文件后缀名:在创建同名只读文件时,需要确保文件后缀名正确显示,避免产生“ThunderBrowser.exe.txt”这样的无效文件。
3. 替代方案:如果迅雷9的右侧主页确实影响使用体验,可以考虑使用其他下载工具,如IDM(Internet Download Manager)或FDM(Free Download Manager),这些工具通常没有类似的右侧主页显示。
总结
通过以上三种方法,你可以有效地关闭或隐藏迅雷9右侧的主页,从而获得更清爽的使用界面。无论是通过任务管理器临时关闭,还是通过组策略编辑器永久关闭,或者是通过迅雷设置个性化定制,都能帮助你实现这一目标。希望这些方法能帮助到需要关闭迅雷9右侧主页的用户,让你的下载体验更加愉快。
- 上一篇: 大暑时节的科学饮食指南
- 下一篇: 丽江自助游:绝美风光与深度文化探索指南
新锐游戏抢先玩
游戏攻略帮助你
更多+-
04/27
-
04/27
-
04/27
-
04/27
-
04/27