轻松解决!Win10系统explorer.exe修复指南
在Windows 10操作系统中,explorer.exe是一个至关重要的进程,它负责用户界面中的文件资源管理、桌面显示、任务栏及开始菜单等功能。一旦explorer.exe出现问题,你可能会遇到桌面图标消失、任务栏不响应、无法打开文件夹等问题。幸运的是,有多种方法可以尝试修复explorer.exe,让你的系统恢复正常运行。以下是一些详细而实用的步骤,帮助你解决Win10系统中explorer.exe的相关问题。

方法一:重新启动文件资源管理器
首先,你可以尝试重新启动explorer.exe进程。这是一个快速且直接的解决方法,适用于临时性的explorer.exe崩溃或无响应问题。
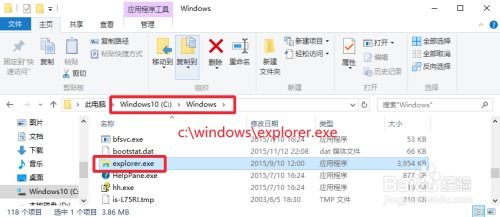
1. 打开任务管理器:按下Ctrl + Shift + Esc键组合,打开任务管理器。

2. 找到Windows资源管理器:在任务管理器中,切换到“进程”选项卡,找到“Windows资源管理器”或“explorer.exe”进程。
3. 结束任务:右键点击该进程,选择“结束任务”。
4. 重新启动文件资源管理器:在任务管理器的“文件”菜单中,选择“新建任务(运行)”。在弹出的窗口中,输入“explorer.exe”,然后按回车键。
此时,Windows将重新启动explorer.exe进程,你的桌面和任务栏应该会恢复正常。
方法二:运行sfc /scannow命令
如果重新启动explorer.exe未能解决问题,你可以尝试使用系统文件检查器(SFC)扫描和修复可能损坏的系统文件。
1. 打开命令提示符(管理员):按下Win + X键,选择“命令提示符(管理员)”。
2. 运行sfc /scannow命令:在命令提示符窗口中,输入“sfc /scannow”命令,然后按回车键。
3. 等待扫描完成:SFC将开始扫描所有受保护的系统文件,并修复发现的问题文件。这个过程可能需要一些时间,请耐心等待。
4. 重启计算机:扫描完成后,按照提示重新启动计算机。
方法三:运行DISM命令
部署映像服务和管理(DISM)工具可以检查和修复Windows映像的完整性。如果SFC扫描未能解决问题,你可以尝试使用DISM工具。
1. 打开命令提示符(管理员):同样,按下Win + X键,选择“命令提示符(管理员)”。
2. 运行DISM命令:在命令提示符窗口中,输入以下命令并按回车键:
```
Dism /Online /Cleanup-Image /RestoreHealth
```
3. 等待扫描和修复:DISM将下载并替换损坏的系统文件,以恢复Windows映像的完整性。这个过程可能需要一些时间和互联网连接。
4. 重启计算机:操作完成后,重新启动计算机以应用更改。
方法四:创建新的用户账户
有时,用户配置文件可能会损坏,导致explorer.exe出现问题。在这种情况下,创建一个新的用户账户可能有助于解决问题。
1. 打开设置:按下Win + I键,打开设置应用。
2. 选择账户:在设置中,选择“账户”。
3. 添加其他用户:在左侧菜单中选择“家庭和其他用户”,然后在右侧选择“添加其他用户”。按照提示创建一个新的用户账户。
4. 切换到新用户:注销当前用户账户,并使用新创建的账户登录。
尝试在新的用户账户下运行explorer.exe,看看是否能正常工作。
方法五:运行Windows 10修复工具
微软提供了一个官方的Windows 10修复工具,可以帮助解决包括explorer.exe在内的多种系统问题。
1. 下载修复工具:访问微软官网,搜索“Windows 10修复工具”,并下载该工具。
2. 运行修复工具:下载完成后,运行该工具并按照提示进行修复操作。
方法六:修改注册表项
有时,修改注册表中的某些项也可能有助于解决explorer.exe的问题。但请注意,修改注册表是一项高风险操作,可能会导致系统不稳定或无法启动。在进行任何更改之前,请务必备份你的注册表。
1. 打开注册表编辑器:按下Win + R键,打开运行窗口,输入“regedit”并按回车键。
2. 导航到指定路径:在注册表编辑器中,导航到以下路径:
```
HKEY_LOCAL_MACHINE\SOFTWARE\Classes\CLSID\{20D04FE0-3AEA-1069-A2D8-08002B30309D}\Shell\Manage\Command
```
3. 修改默认值:在右侧窗格中,找到名为“默认”的项,并右键点击它选择“修改”。
4. 更改数据数值:在打开的编辑字符串窗口中,将数据数值修改为:
```
%Windir%\SYstem32\MMC.exe /%Windir%\System32\Compmgmt.msc
```
5. 保存更改:确认更改并关闭注册表编辑器。
方法七:替换explorer.exe文件
如果上述方法都未能解决问题,你可以尝试从另一台正常运行的Windows 10计算机中复制explorer.exe文件到你的计算机上。但请注意,这种方法可能会带来安全风险,并且只有在其他方法都失败时才建议使用。
1. 找到explorer.exe文件:在另一台正常运行的Windows 10计算机上,导航到C:\Windows文件夹,找到并复制explorer.exe文件。
2. 将文件复制到目标计算机:使用USB驱动器或其他传输方式,将explorer.exe文件复制到你的计算机上的相同位置(C:\Windows)。
3. 重新启动计算机:重新启动计算机以应用更改。
总结
explorer.exe出现问题时,不必过于担心。通过上述方法,你应该能够解决大多数与explorer.exe相关的问题。如果问题仍然存在,请考虑联系专业技术人员进行进一步的诊断和修复。在尝试任何修复操作之前,请务必备份你的重要数据以防止数据丢失。
- 上一篇: 退税显示“国库处理中”,多久才能真正到账?
- 下一篇: 如何自定义iPhone小组件中的照片?
新锐游戏抢先玩
游戏攻略帮助你
更多+-
04/27
-
04/27
-
04/27
-
04/27
-
04/27









