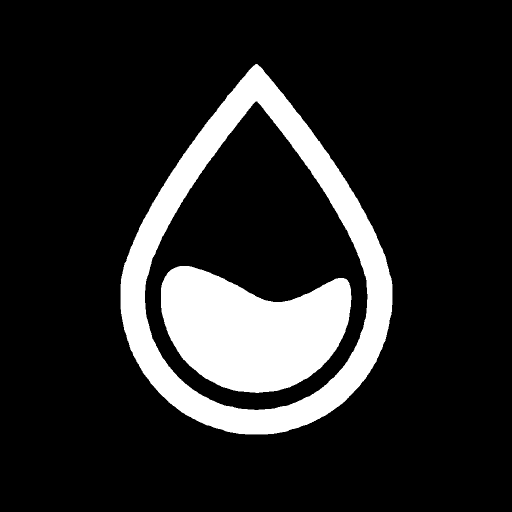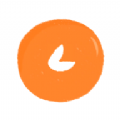唯品会APP自动抢货扣款秘籍:轻松开启,抢购无忧!
在繁忙的购物季节中,唯品会作为知名的折扣电商平台,为用户提供了丰富的商品选择。然而,热门商品往往库存有限,稍纵即逝。为了帮助用户在商品断货时仍能有机会获得心仪商品,唯品会推出了自动抢货扣款功能。这一功能不仅节省了用户的时间,还提升了购物体验。接下来,我们就来详细介绍如何在唯品会APP中开启自动抢货扣款功能。

第一步:打开唯品会APP
首先,确保您已经下载了唯品会APP,并且已经登录了自己的账号。在您的手机桌面上找到唯品会APP图标,点击打开。

第二步:进入个人中心
打开唯品会APP后,您会看到底部导航栏有多个选项,如首页、分类、个人中心、购物车等。在这里,您需要点击右下角的【个人中心】图标,进入个人中心页面。

第三步:进入设置页面
在个人中心页面中,您会看到各种与账户相关的选项,如我的订单、我的收藏、收货地址、设置等。此时,您需要点击右上角的【设置】图标,进入设置页面。

第四步:找到自动扣款管理
在设置页面中,您会看到多个设置选项,如账号与安全、支付设置、消息管理等。您需要向下滚动页面,找到并点击【自动扣款管理】选项。这一步是开启自动抢货扣款功能的关键步骤。
第五步:进入自动抢货扣款管理
在自动扣款管理页面中,您会看到与扣款相关的多个选项,如默认扣款顺序、已签约项目等。此时,您需要找到并点击【自动抢货扣款管理】选项。这个选项允许您对自动抢货功能进行开启和管理。
第六步:开启自动抢货扣款功能
在自动抢货扣款管理页面中,您会看到当前是否已经开启自动抢货扣款功能的状态。如果尚未开启,您需要点击【立即开通】按钮,按照页面提示进行下一步操作。为确保安全,系统可能会要求您输入支付密码进行验证。
功能细节与注意事项
1. 自动抢货原理:
当用户设置自动抢货后,系统会持续监控指定商品的库存情况。一旦商品上架或库存更新,系统会自动进行抢购并完成支付。这一过程中,用户无需手动操作,大大节省了时间和精力。
2. 支付安全:
在开启自动抢货扣款功能时,系统要求用户输入支付密码进行验证,这是为了确保交易的安全性。同时,唯品会APP也采用了多重加密技术,保护用户的支付信息不被泄露。
3. 网络环境:
使用自动抢货功能时,需要确保网络环境安全稳定。避免因网络延迟或不稳定导致的抢购失败。同时,建议用户定期清理手机缓存和垃圾文件,以保持手机的良好运行状态。
4. 商品范围:
唯品会自动抢货功能适用于部分热门商品,但并非所有商品都支持自动抢货。用户需要在设置自动抢货前,确认所选商品是否支持该功能。
5. 库存紧张:
尽管自动抢货功能能够提高用户获得商品的机会,但部分商品可能因库存紧张而无法被自动抢购到。在这种情况下,用户仍需保持耐心,并考虑手动抢购或使用其他购物渠道。
6. 解除自动抢货:
如果用户不再需要自动抢货功能,可以随时在自动抢货扣款管理页面中解除该功能。具体操作为:在自动抢货扣款管理页面中,找到并点击【解除自动抢货扣款】选项,按照页面提示进行操作即可。
用户体验提升
唯品会自动抢货功能的推出,极大地提升了用户的购物体验。在以往,用户需要时刻关注商品库存情况,并在商品上架时迅速进行抢购。这不仅需要耗费大量时间和精力,还可能因网络延迟或操作失误而导致抢购失败。而现在,用户只需提前设置好自动抢货功能,就能在商品上架时自动完成抢购和支付,大大提升了购物效率。
此外,自动抢货功能还为用户提供了更多的购物选择。在热门商品库存紧张的情况下,用户可以通过设置自动抢货功能来增加获得商品的机会。这不仅提高了用户的购物满意度,还增强了用户对唯品会平台的信任和忠诚度。
示例操作
以OPPO A5手机、安卓8.1.0系统、唯品会7.71.7版本为例,具体操作步骤如下:
1. 打开唯品会APP,点击右下角的【个人中心】图标。
2. 进入个人中心页面后,点击右上角的【设置】图标。
3. 在设置页面中,找到并点击【自动扣款管理】选项。
4. 在自动扣款管理页面中,找到并点击【自动抢货扣款管理】选项。
5. 在自动抢货扣款管理页面中,点击【立即开通】按钮,按照页面提示进行验证和开启操作。
通过以上步骤,您就可以成功开启唯品会自动抢货扣款功能了。在开启该功能后,您将能够在商品上架时自动完成抢购和支付,享受更加便捷和高效的购物体验。
结语
唯品会自动抢货功能是一项非常实用的购物工具,它能够帮助用户在商品断货时自动抢购,无需手动操作。这一功能不仅节省了用户的时间,还提升了购物体验。在使用该功能时,用户需要确保网络环境安全稳定,并谨慎管理自己的支付信息。同时,用户也需要了解该功能的使用范围和限制,以充分利用这一购物工具带来的便利。希望本篇文章能够为您提供有用的信息和帮助,让您在唯品会的购物过程中更加轻松和愉快。
- 上一篇: 轻松指南:如何办理出国签证
- 下一篇: 解决电脑键盘失灵的方法
新锐游戏抢先玩
游戏攻略帮助你
更多+-
04/26
-
04/26
-
04/26
-
04/26
-
04/26