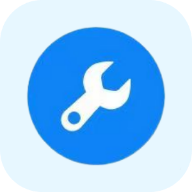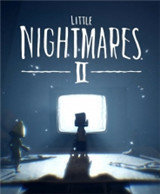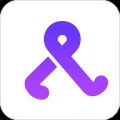Win10用户必看:轻松学会回退到Win7或Win8.1的方法
Windows 10作为微软最新的操作系统,为用户带来了许多新功能和改进。然而,对于部分用户来说,可能更喜欢Windows 7或Windows 8.1的操作界面和稳定性。如果你恰好是这样的用户,并且希望在Windows 10的基础上回退到Windows 7或Windows 8.1,本文将为你详细介绍如何进行操作。

首先,需要注意的是,Windows 10提供了在一定期限内回退到旧版本的功能,但这通常需要你在升级后的一个月内进行操作。如果超过这个时间,可能就无法再直接回退到旧版本了。因此,如果你打算回退,最好尽早进行。

准备工作
1. 确保电源稳定:回退操作需要稳定的电源支持,因此笔记本和平板电脑需要在接入电源线的状态下进行回退操作,电池模式是不被允许的。
2. 备份重要数据:虽然回退操作一般不会导致数据丢失,但为了避免任何意外情况,最好提前备份你的重要数据。
3. 记录用户密码:如果你设置了登录密码,回退后该密码将被恢复,你需要知道该密码才能正常登录。
回退到Windows 7或Windows 8.1的步骤
方法一:通过“设置”菜单回退
1. 打开设置:
点击左下角的“开始”图标,在打开的菜单中点击左下方的齿轮图标,进入“设置”。
或者使用快捷键“Win + I”直接打开“设置”。
2. 进入“更新和安全”:
在“设置”页面中,找到并点击下方的“更新和安全”选项。
3. 进入恢复选项:
在“更新和安全”页面中,点击左侧的“恢复”选项。
4. 选择回退选项:
在恢复选项中,找到“回退到Windows 7(或Windows 8.1)”选项,并点击“开始”。
5. 选择回退原因:
系统会提示你选择回退的原因,可以多选,但这不会影响回退的结果。选择后点击“下一步”。
6. 确认回退:
系统会再次确认你是否要回退到旧版本,并提醒你Win7/Win8.1用户可以随时再次升级到Win10。确认无误后,点击“回退到Windows 7(或Windows 8.1)”。
7. 等待回退完成:
系统会自动重启,并开始回退过程。该过程耗费的时间和原系统软件安装等使用情况有直接关系,请耐心等待。
方法二:通过Windows搜寻栏回退(仅适用于回退到Windows 10的上一个版本)
1. 打开Windows搜寻栏:
在任务栏的搜索框中输入“恢复选项”。
2. 打开恢复选项:
在搜索结果中点击“打开”以进入恢复选项。
3. 选择回退到上一个版本:
在恢复选项中,找到“回退到Windows 10的上一个版本”项目,并点击“开始”。
注意:如果你没有这个项目,可能是因为你更新Windows已经超过10天,或者因为其他操作所以无法再进行回退。
注意事项
1. 回退功能的时间限制:
回退功能通常只在升级到Windows 10后的一个月内有效。如果你超过这个时间,可能就无法再直接回退到旧版本了。
2. 电源要求:
笔记本和平板电脑需要在接入电源线的状态下进行回退操作,以确保过程中不会因电量不足而中断。
3. 用户密码:
如果你之前设置了登录密码,回退后该密码将被恢复。你需要知道该密码才能正常登录。
4. 系统更新和驱动:
回退到旧版本后,可能需要重新安装一些系统更新和驱动程序,以确保系统的稳定性和兼容性。
5. 数据备份:
尽管回退操作通常不会导致数据丢失,但为了避免任何意外情况,最好提前备份你的重要数据。
6. 无法回退的情况:
如果你已经删除了Windows.old文件夹(该文件夹通常包含旧版本的系统文件),或者进行了其他可能导致旧版本文件丢失的操作,可能就无法再回退到旧版本了。
总结
回退到Windows 7或Windows 8.1对于部分用户来说可能是一个更好的选择,尤其是那些更喜欢旧版本操作界面和稳定性的用户。通过本文介绍的两种方法,你可以轻松地在Windows 10的基础上回退到旧版本。但请注意,回退功能通常只在升级到Windows 10后的一个月内有效,因此如果你打算回退,最好尽早进行。同时,为了确保回退过程的顺利进行,最好提前备份你的重要数据,并确保电源稳定。希望本文对你有所帮助!
- 上一篇: 建设银行手机银行开通指南
- 下一篇: 创作万圣节主题英语手抄报指南
新锐游戏抢先玩
游戏攻略帮助你
更多+-
04/27
-
04/27
-
04/27
-
04/27
-
04/27