如何为PPT所有幻灯片快速添加背景图片
如何在PPT中为所有幻灯片插入背景图片

在制作演示文稿时,背景图片的使用能够极大地提升幻灯片的视觉效果,使其更加吸引观众的注意力。在Microsoft PowerPoint(PPT)中,为所有幻灯片插入背景图片是一项简单但功能强大的操作。本文将详细介绍如何在PPT中为所有幻灯片插入背景图片,以及一些相关的实用技巧和建议。
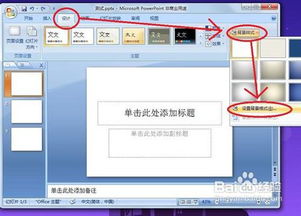
一、准备工作
在开始之前,请确保您已经安装了Microsoft PowerPoint软件,并准备好要作为背景的图片文件。图片文件可以是JPEG、PNG、BMP等格式,但JPEG格式因其良好的压缩效果和广泛的兼容性而最为常用。
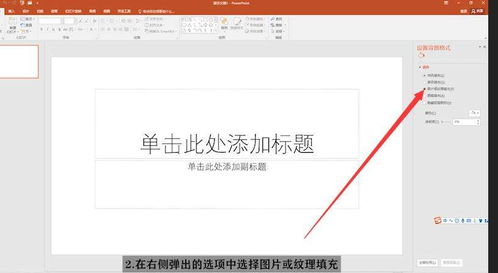
二、打开PPT并创建或打开演示文稿
1. 启动PowerPoint:双击桌面上的PowerPoint图标,或者通过开始菜单找到并打开PowerPoint。
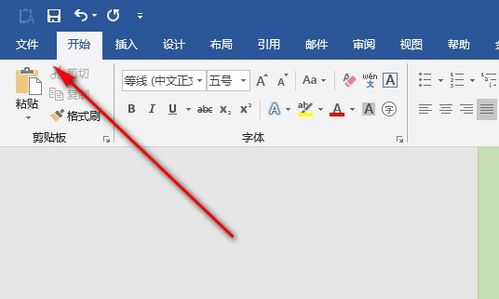
2. 创建新演示文稿或打开现有演示文稿:您可以选择创建一个新的空白演示文稿,或者打开一个已经存在的演示文稿。如果创建新演示文稿,PowerPoint会自动为您提供一个包含标题幻灯片的默认模板。
三、设置幻灯片母版
要在所有幻灯片中插入相同的背景图片,您需要使用幻灯片母版功能。母版允许您为演示文稿中的所有幻灯片或特定类型的幻灯片设置统一的格式和样式。
1. 进入幻灯片母版视图:
在PowerPoint的菜单栏中,点击“视图”选项卡。
在“视图”组中,找到并点击“幻灯片母版”按钮。此时,您将进入幻灯片母版视图,在这里可以看到演示文稿中所有幻灯片类型的母版。
2. 选择幻灯片母版:
在左侧的缩略图窗格中,您会看到多个母版,包括标题幻灯片母版、普通幻灯片母版等。要更改所有幻灯片的背景,您通常需要选择“幻灯片母版”(也称为“普通幻灯片母版”)。
3. 插入背景图片:
在幻灯片母版视图中,右键点击背景区域(即您希望插入背景图片的位置),然后选择“设置背景格式”。
在弹出的“设置背景格式”窗格中,选择“图片或纹理填充”。
点击“插入图片来源”下的“文件”按钮,然后从您的计算机中选择要作为背景的图片文件。
调整图片的缩放比例、位置等参数,以确保图片适应幻灯片的大小和布局。
4. 应用更改:
设置完成后,点击窗格底部的“关闭”按钮,或者右键点击背景区域并选择“关闭设置背景格式”。
您将看到幻灯片母版上的背景已经更新为您选择的图片。
5. 退出幻灯片母版视图:
在菜单栏中,点击“视图”选项卡,然后再次点击“普通视图”按钮,以退出幻灯片母版视图并返回到演示文稿的编辑模式。
四、检查并调整
在退出幻灯片母版视图后,您会发现演示文稿中的所有幻灯片都已经应用了您设置的背景图片。此时,您可以浏览整个演示文稿,确保背景图片在不同幻灯片上的显示效果都符合预期。
如果发现某些幻灯片上的背景图片显示效果不佳(如图片被拉伸变形、位置不合适等),您可以重新进入幻灯片母版视图,对背景图片进行微调。
五、实用技巧和建议
1. 选择高质量的图片:为了确保背景图片在幻灯片上呈现出最佳效果,请选择分辨率高、色彩鲜艳的图片文件。避免使用模糊或像素化的图片作为背景。
2. 调整图片透明度:在“设置背景格式”窗格中,您可以调整图片的透明度。通过降低透明度,可以使幻灯片上的文字和其他元素更加清晰可见。
3. 使用渐变或纹理:除了纯色和图片填充外,您还可以选择渐变或纹理填充作为背景。这可以为幻灯片提供更加丰富的视觉效果和层次感。
4. 保持一致性:在使用背景图片时,请确保整个演示文稿中的背景风格保持一致。避免在不同幻灯片上使用风格迥异的背景图片,以免给观众造成视觉上的混乱。
5. 注意版权问题:在使用网络上的图片作为背景时,请务必注意版权问题。确保您有权使用这些图片,或者选择使用免费的、无版权的图片资源。
6. 备份演示文稿:在对演示文稿进行重大更改(如更换背景图片)之前,请务必先备份原始文件。这样,在出现问题或需要恢复原始样式时,您可以轻松地找到备份文件。
7. 优化幻灯片布局:在插入背景图片后,您可能需要重新调整幻灯片的布局和元素位置,以确保文字、图片和其他元素与背景图片相互协调、相得益彰。
8. 测试演示文稿:在正式演示之前,请在不同的设备和屏幕上测试您的演示文稿。确保背景图片在不同分辨率和屏幕尺寸下都能呈现出良好的视觉效果。
六、总结
通过在PPT中为所有幻灯片插入背景图片,您可以
- 上一篇: 如何设置百度浏览器启动时恢复上次浏览的网页
- 下一篇: 如何在12306轻松抢购火车下铺床位
新锐游戏抢先玩
游戏攻略帮助你
更多+-
04/27
-
04/27
-
04/27
-
04/27
-
04/27










