一步步轻松安装SQL Server 2005指南
SQLServer2005怎么安装
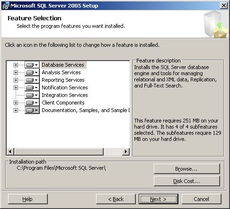
SQLServer2005是一款流行的关系型数据库管理系统,虽然它已经不再受到官方支持,并且在安全性和功能上可能不如更新的版本,但很多用户出于兼容性和特定应用需求,依然选择安装和使用它。以下是一份详细的安装教程,帮助用户顺利完成SQLServer2005的安装。
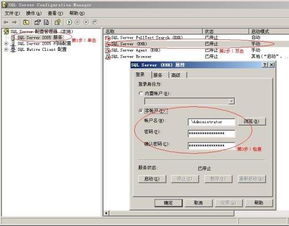
一、准备安装文件
1. 下载SQL Server 2005安装包:
前往可靠的下载源,下载与你系统架构(32位或64位)相对应的SQL Server 2005安装包。常见的文件格式可能是ISO镜像文件。
如果没有现成的下载源,可以尝试从微软的官方网站或其他可信的技术论坛获取安装包。
2. 解压安装包:
使用压缩工具(如WinRAR或7-Zip)解压ISO文件,将其内容解压到一个临时文件夹中。
二、开始安装
1. 运行安装程序:
在解压后的文件夹中,找到`splash.hta`文件,双击运行它。这是安装向导的启动文件,类似于一个可执行文件。
2. 接受许可条款:
在弹出的安装向导窗口中,勾选“我接受许可条款和条件(A)”,然后点击“下一步”。
3. 安装所需组件:
系统会提示安装所需的组件,根据提示进行操作,直到所有组件安装成功。
三、系统配置检查
1. 使用安装向导:
在安装向导的下一步中,点击“下一步”继续进行系统配置检查。这一步非常重要,因为系统配置检查将确保你的计算机满足安装SQLServer2005的硬件和软件要求。
系统配置检查将检查14个项目,所有项目都必须成功通过,否则安装可能会失败或导致SQL Server运行不正常。
四、注册信息和安装位置
1. 填写注册信息:
填写注册信息和公司名称,这些信息通常不会影响安装后的使用,可以随意填写。
2. 选择安装位置:
选择SQL Server的安装位置,一般情况下保持默认设置即可。这样可以避免路径问题导致的错误。
五、选择实例和设置服务账户
1. 选择实例:
实例名称是SQL Server安装过程中的一个重要设置。如果你的计算机上已经安装了其他版本的SQL Server(如SQL Server 2000),最好不要选择默认实例,因为这可能会导致冲突。
建议创建一个新的命名实例,比如SQL2005。
2. 设置服务账户:
在“服务账户”设置中,选择“使用内置系统账户”,通常选择“本地系统”。这样可以简化权限管理,方便后续操作。
六、身份验证模式和密码设置
1. 选择身份验证模式:
SQL Server 2005支持两种身份验证模式:Windows身份验证模式和混合模式(Windows身份验证和SQL Server身份验证)。
建议选择混合模式,这样可以同时使用Windows账户和SQL Server账户登录。
2. 设置sa密码:
在混合模式下,你需要设置sa账号的登录密码。sa是SQL Server的超级管理员账号,相当于其他数据库的root账号。这个密码非常重要,一定要牢记。
七、安装组件和完成安装
1. 选择安装组件:
在“要安装的组件”这一步中,选择需要安装的组件。一般情况下,建议选择所有组件,以免后续需要使用某个功能时因为未安装而出错。
特别注意:确保“数据库服务”和“客户端组件”被选中。
2. 完成安装:
继续点击“下一步”,直到安装向导提示完成安装。在最后的步骤中,点击“安装”按钮开始正式安装过程。
八、安装后配置
1. 启动SQL Server服务:
安装完成后,确保SQL Server服务已启动。你可以在“服务”管理器中找到SQL Server相关的服务,并手动启动它们。
2. 安装SP4补丁:
SQL Server 2005安装完成后,建议安装最新的Service Pack补丁(如SP4),以提高系统的稳定性和安全性。
下载适合你安装版本的SP4补丁文件,并按照提示进行安装。
3. 创建数据库:
打开SQL Server Management Studio(SSMS),使用Windows身份验证登录。
在SSMS中,右击“数据库”节点,选择“新建数据库”。输入数据库名称,并指定存储路径(通常保持默认即可)。
4. 配置防火墙:
如果需要远程访问SQL Server,需要在防火墙中配置相应的入站规则,允许TCP端口1433(或其他配置的端口)的流量
- 上一篇: 英文字母大小写对照表,一键速查!
- 下一篇: 深圳大湾区一号游轮如何订票?
新锐游戏抢先玩
游戏攻略帮助你
更多+-
04/27
-
04/27
-
04/27
-
04/27
-
04/27









