揭秘!Word中的隐藏宝藏:一键解锁超强画图功能
在日常的办公和学习中,Microsoft Word不仅是一个强大的文本编辑工具,还具备丰富的图形处理能力,其中就包括了画图功能。这一功能使得用户能够直接在Word文档中插入、编辑和绘制各种图形与形状,为文档增添更多的视觉元素和表达力。下面,我们就来详细探讨一下Word中的画图功能及其使用方法。
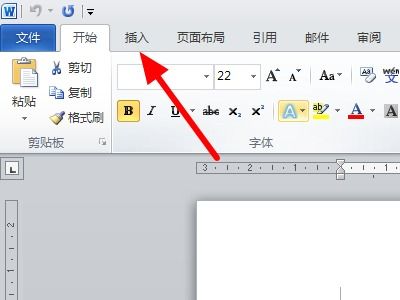
Word画图功能概述
Word的画图功能主要集中在“插入”选项卡下,通过这一选项卡,用户可以轻松地找到并使用绘图工具。无论是简单的线条、形状,还是复杂的图表、图片标注,Word都能满足你的需求。此外,Word还提供了丰富的格式调整选项,让用户可以自定义图形的颜色、边框、填充等属性,以实现更加个性化的设计效果。
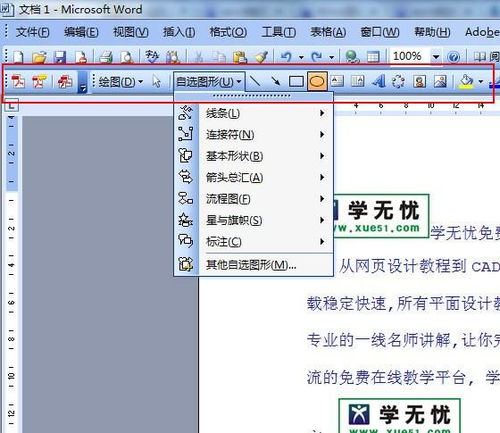
如何使用Word画图功能
1. 插入形状
要使用Word的画图功能,首先需要打开Word文档,并找到“插入”选项卡。在“插入”选项卡中,点击“形状”按钮,会弹出一个包含多种形状类型的下拉菜单。用户可以根据需要选择合适的形状,如矩形、圆形、箭头等。

步骤:点击“插入”->“形状”->选择所需形状。
操作:在文档中单击并拖动鼠标,即可绘制出所选形状。用户可以通过拖动形状的边缘来调整其大小,并通过点击形状上的编辑点来改变其形状。
2. 绘制图表
除了基本的形状外,Word还内置了丰富的图表功能,如柱状图、折线图、饼图等,用于数据分析和展示。
步骤:点击“插入”->“图表”。
操作:在弹出的图表选择窗口中选择所需的图表类型,点击“确定”后,Word会自动生成一个包含示例数据的图表,并打开一个与之关联的数据表。用户可以在数据表中输入自己的数据,图表会根据数据自动更新。
3. 插入并标注图片
有时,我们需要在Word文档中插入图片,并在图片上进行标注或绘制一些形状。
步骤:点击“插入”->“图片”,选择并插入所需图片。
标注:在图片插入后,用户可以再次点击“插入”->“形状”,选择合适的形状进行标注。将形状绘制在图片上,并通过调整形状的大小、位置、颜色等属性,以实现理想的标注效果。
4. 使用画布进行绘图
为了更加方便地管理和编辑多个图形对象,Word还提供了画布功能。用户可以在画布上绘制和排列多个形状和图表,以实现更加整洁和专业的文档布局。
步骤:点击“插入”->“形状”->在形状弹框的最下方选择“新建画布”。
操作:在画布上绘制所需的形状和图表,通过调整画布的大小和位置,可以方便地移动整个图形组。
5. 调整图形属性
在绘制完图形后,用户还可以通过点击图形并选择出现的“格式”选项卡来调整其属性。在“格式”选项卡中,用户可以更改图形的颜色、边框、填充、效果等,以实现更加个性化的设计效果。
Word画图功能的优势
集成度高:Word的画图功能与文本编辑功能紧密结合,用户无需切换到其他软件即可完成文档编辑和图形绘制。
操作简单:Word提供了直观的绘图工具和易于理解的操作界面,即使是初学者也能快速上手。
功能丰富:Word内置了多种形状、图表和格式调整选项,满足不同用户的多样化需求。
灵活性高:用户可以根据需要自由调整图形的大小、位置、颜色等属性,实现个性化的设计效果。
结语
通过以上介绍,我们可以看到Word的画图功能在文档编辑中发挥着重要作用。无论是绘制简单的形状、创建复杂的图表,还是在图片上进行标注,Word都能提供丰富的工具和选项,帮助用户实现更加生动、有趣的文档设计。掌握Word的画图功能,无疑将提升你的办公效率和文档质量。
新锐游戏抢先玩
游戏攻略帮助你
更多+-
04/26
-
04/26
-
04/26
-
04/26
-
04/26









