如何在Win7系统上使用Windows Live影音制作(图文教程)
Win7系统如何使用Windows Live影音制作(图文)
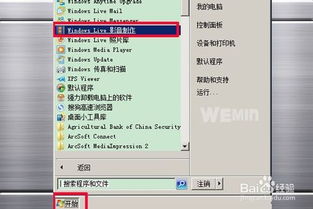
在Win7系统中,Windows Live影音制作是一款功能强大且易于上手的视频编辑工具。它可以帮助用户轻松地将照片、视频和音乐素材结合在一起,创作出独特的影片。以下是一个详细的图文教程,帮助你在Win7系统中使用Windows Live影音制作。

一、准备工作
1. 安装Windows Live影音制作
如果你还没有安装Windows Live影音制作,请从官方网站或可靠的下载源获取安装包,并按照提示进行安装。安装完成后,你可以在“开始”菜单中找到并打开它。
2. 准备素材
将你想要添加到影片中的照片、视频和音乐素材整理到一个文件夹中,以便在编辑过程中轻松找到它们。
二、添加素材
1. 打开Windows Live影音制作
点击“开始”菜单,选择“所有程序”,然后找到并点击“Windows Live”文件夹下的“Windows Live影音制作”图标。
2. 添加视频和照片
在软件界面左上角,点击“添加视频和照片”按钮。在弹出的文件浏览器中,选择你准备好的视频和照片文件,然后点击“打开”将它们添加到项目中。
3. 添加背景音乐
同样在软件界面左上角,点击“添加音乐”按钮。选择你想要添加到影片中的背景音乐文件,点击“打开”将其添加到项目中。如果音乐文件较长,你可以在后续步骤中调整它与视频的同步。
三、编辑素材
1. 调整图片显示时长
选中媒体列表中的任意一张图片,点击工具栏上的“编辑”标签,然后在“时长”文本框中输入你希望图片显示的时长(以秒为单位)。你可以根据需要逐个调整每张图片的显示时长,以确保它们与背景音乐和整体节奏相匹配。
2. 添加图片动作
为了让图片更具动感,你可以为它们添加动作效果。选中所有你想要添加动作的图片,点击工具栏上的“动画”标签。在软件右侧找到“平移和缩放”选项,选择你喜欢的图片动作效果。例如,你可以让图片在播放时逐渐放大或进行水平或垂直的移动。
3. 添加转场效果
为了让图片之间的切换更加平滑,你可以添加转场效果。选中所有你想要添加转场的图片,点击工具栏上的“动画”标签。在软件左侧找到“过渡特效”选项,选择你喜欢的转场效果。例如,你可以选择“对角线交叉”或“溶解”等效果来增强影片的视觉效果。
4. 调整视频片段
如果你添加了视频片段,你可以通过点击工具栏上的“视频工具”下的“编辑”选项来调整它们的时长。你还可以为视频片段添加滤镜或进行其他调整,以改善它们的视觉效果。
四、添加字幕和文本效果
1. 添加字幕
选中媒体列表中你想要添加字幕的视频或图片,点击工具栏上的“开始”标签,然后在“添加”组中点击“字幕”按钮。在左侧预览窗格中输入你想要添加的字幕文本,例如“万马奔腾”。
2. 设置字幕格式
点击工具栏上的“格式”标签,在“格式”选项卡中对字幕进行设置。你可以调整字幕的字体、大小、颜色和背景颜色等参数,以确保它们与影片的整体风格相匹配。
3. 添加文本效果
除了添加字幕外,你还可以为影片中的文本添加特效效果。选中媒体列表中的文本对象,点击工具栏上的“格式”标签,然后在“效果”组中点击“更多”按钮。在弹出的“文本效果”列表中,选择你喜欢的效果,例如“放大大”或“旋转360°”等。
五、添加视觉效果和动画
1. 添加视觉效果
选中媒体列表中的任意视频或图片,点击工具栏上的“视觉效果”标签。在“效果”组中点击“更多”按钮,在弹出的“视觉效果”列表中选择你喜欢的效果。例如,你可以选择“动作和淡化”下方的“旋转360°”效果,让选中的对象在播放时旋转一圈。
2. 添加动画效果
你还可以为影片中的视频或图片添加动画效果。选中你想要添加动画的对象,点击工具栏上的“动画”标签。在“过渡特技”组中点击“更多”按钮,在弹出的“过渡特技”列表中选择你喜欢的动画效果。例如,你可以选择“对角线交叉”或“旋转”等效果来增强影片的动态感。
六、调节项目设置
1. 匹配音乐和视频长度
为了确保背景音乐与视频内容完美同步,你可以使用“项目”选项卡中的“匹配音乐”功能。选中所有图片和视频片段,点击工具栏上的“项目”标签,然后勾选“匹配音乐”选项。软件会自动调整图片和视频的播放时长,以确保它们与音乐的长度相匹配。
2. 调节视频显示比例
在“项目”选项卡中,你还可以调节视频的显示比例。点击工具栏上的“项目”标签,然后在“视频显示比例”下拉菜单中选择你希望的显示比例,例如“16:9”或“4:3”。
七、保存和导出影片
1. 保存项目
在编辑过程中,你可以随时点击工具栏上的“文件”菜单,然后选择“保存项目”来保存你的当前工作。这样,即使你关闭软件,也可以在下一次打开时继续编辑。
2. 导出影片
完成编辑后,你可以点击工具栏上的“开始”标签,然后在“保存电影”选项中选择你喜欢的尺寸和质量设置。例如,你可以选择“高清晰度(1080p)”来导出高质量的影片。在弹出的“保存电影”对话框中,选择你想要保存影片的位置和文件名,然后点击“保存”按钮。软件将开始导出影片,并在完成后弹出提示对话框。
八、发布和分享
1. 发布到网络
如果你想要将影片分享到网络上,你可以点击工具栏上的“发布”标签。然后,按照提示选择你想要发布的平台(如YouTube、Facebook等),并输入相关信息。最后,点击“发布”按钮即可将影片上传到网络上。
通过以上步骤,你已经成功掌握了在Win7系统中使用Windows Live影音制作的基本方法。希望这篇教程能够帮助你制作出更加精彩的影片!
- 上一篇: 赵丽颖与陈晓参加《快乐大本营》的几期节目
- 下一篇: 小米3手机价格大揭秘:究竟多少钱能入手?
新锐游戏抢先玩
游戏攻略帮助你
更多+-
04/27
-
04/27
-
04/27
-
04/27
-
04/27









