Win7系统怎样修改桌面文件夹的图标?
在Windows 7(Win7)操作系统中,用户可以通过一系列简单的步骤来更改桌面文件夹的图标,从而使自己的电脑界面更加个性化和美观。本文将详细介绍如何在Win7中更改桌面文件夹的图标,帮助用户轻松实现这一目标。
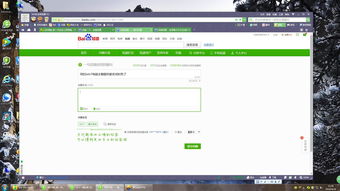
准备阶段:收集ICO图标
在更改文件夹图标之前,用户需要准备一些ICO格式的图标文件。ICO是一种专门用于图标的文件格式,可以在互联网上找到大量的ICO图标资源,或者使用图像处理软件(如Photoshop或GIMP)自己制作。无论是下载还是自制,都需要注意图标的大小适中,以保证最终效果的美观。建议将图标保存在一个固定的位置,以便后续使用。
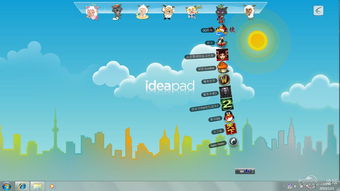
步骤一:进入文件夹属性
首先,用户需要在桌面上找到想要更改图标的文件夹。右键单击该文件夹,从弹出的菜单中选择“属性”选项。这将打开文件夹属性窗口。
步骤二:选择自定义选项卡
在文件夹属性窗口中,用户可以看到多个选项卡,如“常规”、“共享”、“安全”等。此时,需要点击“自定义”选项卡。这个选项卡提供了对文件夹图标和其他外观设置的自定义选项。
步骤三:更改图标
在“自定义”选项卡中,用户可以看到一个名为“文件夹图标”的部分。点击旁边的“更改图标”按钮,这将打开一个新的窗口,显示可用的图标列表。
步骤四:选择新图标
在“更改图标”窗口中,用户可以浏览系统提供的默认图标,也可以通过点击“浏览”按钮,选择自己保存的ICO图标文件。选择完图标后,点击“确定”按钮。
步骤五:应用更改
回到文件夹属性窗口,用户可以看到新的图标预览。此时,点击“应用”按钮,然后点击“确定”按钮,以保存更改。现在,桌面上的文件夹图标已经更新为用户选择的新图标。
注意事项
1. 图标格式:确保所使用的图标文件是ICO格式。其他格式(如PNG、JPG)无法直接用作文件夹图标。
2. 图标大小:虽然Win7支持不同大小的图标,但建议选择大小适中的图标,以保证桌面整洁和美观。
3. 图标位置:保存ICO图标的位置应固定,不要轻易移动或删除。任何对图标文件的移动或删除都可能导致图标失效。
4. 还原默认图标:如果用户对更改后的图标不满意,可以通过相同的步骤进入“更改图标”窗口,然后点击左下角的“还原为默认值”按钮,恢复文件夹的默认图标。
扩展:程序图标的更改
上述方法不仅适用于文件夹图标,同样适用于程序图标。用户可以右键单击程序快捷方式,选择“属性”,然后在“快捷方式”选项卡中点击“更改图标”按钮,选择新的图标文件。这样,程序的图标也可以变得更加美观和个性化。
高级技巧:图标缓存重建
有时,更改图标后可能会遇到图标未立即更新或显示不正确的问题。这可能是由于图标缓存未及时更新所致。此时,可以尝试重建图标缓存来解决问题。
1. 打开Windows资源管理器:按下Win+E键,打开Windows资源管理器。
2. 进入用户数据文件夹:在资源管理器中,导航到`C:\Users\用户名\AppData\Local`路径(其中“用户名”是您的Windows用户名)。
3. 删除IconCache.db文件:在该文件夹中,找到名为`IconCache.db`的文件,并将其删除。这将删除当前的图标缓存。
4. 重启资源管理器:按下Ctrl+Shift+Esc键,打开任务管理器。在“进程”选项卡中,找到“explorer.exe”进程,右键单击它,然后选择“结束进程”。接着,在任务管理器中点击“文件”菜单,选择“新建任务”,输入“explorer.exe”,然后按回车键重启资源管理器。
5. 检查图标:此时,回到桌面,检查文件夹和程序的图标是否已经更新。
总结
通过以上步骤,用户可以在Win7中轻松更改桌面文件夹的图标,为自己的电脑界面增添一份个性和乐趣。同时,了解一些高级技巧,如重建图标缓存,可以帮助用户解决在更改图标过程中可能遇到的问题。总的来说,Win7提供了灵活且易用的图标自定义功能,让用户能够根据自己的喜好和需求,打造独一无二的桌面环境。
希望本文能够帮助用户顺利更改Win7中桌面文件夹的图标,并享受个性化带来的乐趣。如果用户对本文有任何疑问或建议,欢迎随时留言交流。
- 上一篇: 如何在LOL中点亮图标
- 下一篇: QQ如何更换头像?
新锐游戏抢先玩
游戏攻略帮助你
更多+-
04/27
-
04/27
-
04/27
-
04/27
-
04/27









