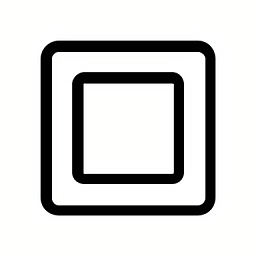页脚页码显示为{PAGE\ MERGEFORMAT}问题
在日常的文档编辑与处理中,页脚的页码设置通常是一个简单且直观的操作。然而,当我们在页脚插入页码时,却意外地遇到了“{ PAGE\* MERGEFORMAT}”这样的代码,这不禁让人感到困惑与不安。如果你也遇到了这个问题,不要担心,本文将为你全面解析这一现象,并提供简单有效的解决方法,让你的文档处理之旅再次变得顺畅无阻。

在文档编辑的浩瀚世界中,页码不仅是页数的简单标注,更是文档结构与逻辑的体现。从毕业论文到企业报告,页码都是不可或缺的一部分。但当我们满心欢喜地在页脚插入页码,却遭遇了“{ PAGE\* MERGEFORMAT}”这一意外之客时,心情往往会从期待转为失落。这一代码究竟从何而来?它代表着什么?更重要的是,我们该如何应对?

首先,让我们揭开“{ PAGE\* MERGEFORMAT}”的神秘面纱。其实,这段代码是Word文档中的一种特殊格式标记,主要用于合并文档时保持页码的连续性。当我们在不同文档之间复制粘贴内容,特别是页脚等包含页码的区域时,Word可能会自动插入这样的代码,以确保合并后的文档页码不会出现跳跃或重复。然而,在不需要合并文档的情况下,这段代码就显得多余且碍眼了。

面对这一问题,我们的首要任务是消除这段代码,恢复页码的正常显示。解决的方法其实很简单,只需几个简单的步骤就能搞定。首先,我们可以选中页脚中的页码区域,然后按键盘上的“Ctrl+Shift+F9”组合键。这个快捷键能够删除文档中的所有域代码,包括“{ PAGE\* MERGEFORMAT}”。当然,如果你只想删除特定的域代码,也可以手动进行。在选中域代码后,右键点击并选择“切换域代码”或直接按“F9”键,就可以将其转换为正常的页码显示。
除了上述的解决方法,我们还可以从源头上避免这类问题的发生。在插入页码时,尽量使用Word内置的页码功能,而不是通过复制粘贴的方式从其他文档中获取。此外,如果你确实需要合并多个文档,并在合并后保持页码的连续性,那么在使用“{ PAGE\* MERGEFORMAT}”这样的代码时,要确保你已经理解了它的工作原理,并能够在合并后正确地处理可能出现的页码问题。
当然,文档处理不仅仅是页码的设置那么简单。一个优秀的文档,除了内容的丰富与准确外,还需要有清晰的结构与美观的排版。在Word文档中,我们可以利用分节符、标题样式、段落设置等功能,打造出层次分明、易于阅读的文档结构。同时,通过合理的字体选择、字号调整、颜色搭配等排版技巧,我们还可以进一步提升文档的美观度与专业性。
而在这些功能中,页码的设置往往容易被忽视。但实际上,页码不仅是文档的一个简单组成部分,更是读者导航与检索文档的重要工具。一个设计合理的页码系统,能够让读者快速地找到所需的内容,提高阅读效率。因此,在文档编辑过程中,我们应该给予页码足够的重视,确保它们的正确性与易用性。
当我们成功解决了“{ PAGE\* MERGEFORMAT}”这一难题后,就可以开始享受页码带来的便利了。在Word文档中,我们可以通过页码进行快速定位、章节划分等操作。同时,在打印或导出文档时,页码也是我们调整页面布局、设置打印范围的重要依据。可以说,页码虽小,但作用却不可小觑。
此外,随着办公自动化的不断发展,文档处理软件的功能也越来越强大。除了Word外,还有许多其他优秀的文档处理工具,如WPS、Google Docs等。这些工具在页码设置、文档排版等方面都有着自己的特色与优势。因此,我们可以根据自己的需求与喜好,选择合适的工具进行文档处理。
总的来说,“{ PAGE\* MERGEFORMAT}”这一代码虽然给我们的文档处理带来了一定的困扰,但只要我们掌握了正确的解决方法与技巧,就能够轻松地应对这一问题。同时,在文档处理过程中,我们还应该注重文档的结构与排版,确保内容的清晰与美观。只有这样,我们才能创作出真正优秀的文档作品,为读者带来更好的阅读体验。
在未来的文档处理之旅中,或许我们还会遇到更多未知的问题与挑战。但只要我们保持学习的热情与探索的精神,相信总能够找到解决问题的方法与途径。让我们携手共进,在文档处理的道路上不断前行,创作出更多精彩的作品吧!
- 上一篇: 绛桃详解
- 下一篇: 解析'花好月圆人团圆'的寓意
新锐游戏抢先玩
游戏攻略帮助你
更多+-
04/27
-
04/27
-
04/27
-
04/27
-
04/27