Win7桌面图标消失的恢复方法
在使用Windows 7操作系统时,有时可能会遇到桌面图标突然消失的问题。这不仅会影响用户的正常使用,还可能带来一定的困扰。本文将详细介绍几种恢复Windows 7桌面图标的方法,旨在帮助用户快速解决问题,提升使用体验。

一、桌面图标消失的可能原因
桌面图标消失可能由多种原因引起,包括系统设置被更改、病毒或恶意软件的影响、系统文件损坏等。无论原因如何,以下提供的方法都可以帮助用户找回消失的桌面图标。
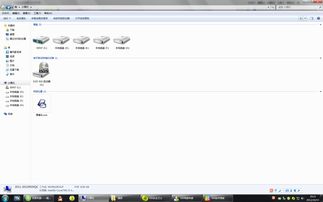
二、基础解决方法
方法一:通过右键菜单恢复
2. 步骤二:选择“查看”选项。
3. 步骤三:在弹出的子菜单中,勾选“显示桌面图标”。
这种方法适用于桌面图标被意外隐藏的情况,通过简单的设置即可恢复。
方法二:通过个性化设置恢复
1. 步骤一:在桌面空白处点击鼠标右键,选择“个性化”。
2. 步骤二:在打开的个性化设置窗口中,单击左侧的“更改桌面图标”。
3. 步骤三:在弹出的桌面图标设置对话框中,选中所有需要显示的桌面图标,然后点击“确定”。
这种方法适用于桌面图标设置被更改的情况,可以重新选择需要显示的图标。
三、高级解决方法
方法三:通过开始菜单搜索恢复
1. 步骤一:点击屏幕左下角的“开始”菜单。
2. 步骤二:在搜索框内输入“ico”。
3. 步骤三:在搜索结果中找到“更改或隐藏桌面上的通用图标”,点击它。
4. 步骤四:在弹出的桌面图标设置对话框中,选中所有需要显示的桌面图标,然后点击“确定”。
这种方法利用系统自带的搜索功能,快速找到相关的设置选项。
方法四:利用第三方软件进行修复
1. 步骤一:下载并安装第三方修复工具,如“百度电脑专家”。
2. 步骤二:打开百度电脑专家,在搜索框内输入“桌面图标不见了”。
3. 步骤三:点击“立即修复”按钮,进行一键修复。
这种方法适用于对系统设置不熟悉或无法手动解决问题的用户,借助第三方工具快速恢复桌面图标。
方法五:通过修改组策略进行修复
1. 步骤一:点击屏幕左下角的“开始”菜单,选择“运行”。
2. 步骤二:在运行窗口中输入“gpedit.msc”,点击确定。
3. 步骤三:在打开的组策略窗口中,展开左侧的用户配置管理模板桌面。
4. 步骤四:在右侧窗口中找到并双击“隐藏和禁止桌面上的所有项目”。
5. 步骤五:在弹出的窗口中,将设置标签下的选项改为“未配置”,然后点击“确定”。
6. 步骤六:重新启动电脑,完成修复。
这种方法适用于系统组策略被更改导致桌面图标消失的情况,通过修改组策略设置恢复桌面图标。
四、其他注意事项
避免桌面图标消失的建议
1. 定期杀毒:使用可靠的杀毒软件定期扫描系统,确保系统安全。
2. 谨慎操作:在进行系统设置更改时,注意保存当前设置,以便出现问题时可以恢复。
3. 备份重要文件:定期备份系统重要文件和设置,以防止系统崩溃或数据丢失。
解决问题的心态
当遇到桌面图标消失的问题时,用户应保持冷静,按照上述方法逐一尝试,相信一定能够找到适合自己的解决方案。同时,不要忽视系统给出的任何提示信息,这些信息往往能够帮助我们快速定位问题所在。
五、总结
Windows 7桌面图标消失是一个常见的问题,但通过本文介绍的方法,用户可以轻松解决这一问题。无论是通过右键菜单、个性化设置、开始菜单搜索、第三方软件还是修改组策略,都可以找到适合自己的解决方案。同时,用户还可以通过定期杀毒、谨慎操作和备份重要文件等方式,避免桌面图标消失的问题再次发生。
在使用Windows 7系统的过程中,我们可能会遇到各种问题,但只要我们保持冷静、耐心和细心,相信一定能够找到解决问题的方法。希望本文能够帮助到遇到桌面图标消失问题的用户,提升他们的使用体验。同时,也欢迎广大用户分享自己的经验和技巧,共同学习和进步。
- 上一篇: 顺丰订单号该怎么查询?
- 下一篇: 一键解锁!QQ及QQ空间最新版本升级全攻略
火爆游戏玩不停
新锐游戏抢先玩
游戏攻略帮助你
更多+-
04/27
-
04/27
-
04/27
-
04/27
-
04/27











