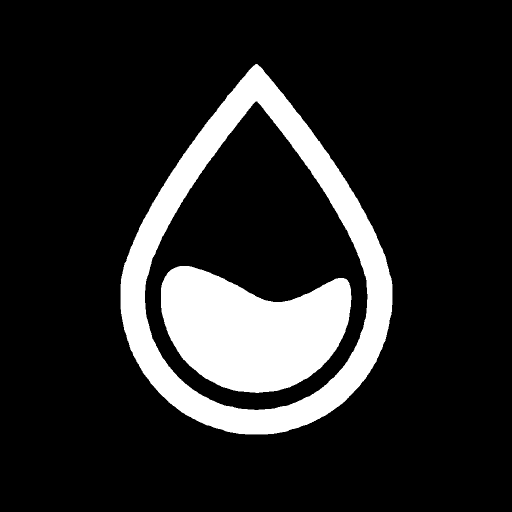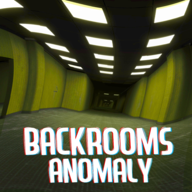轻松学会:用U盘一键重装系统的超实用教程
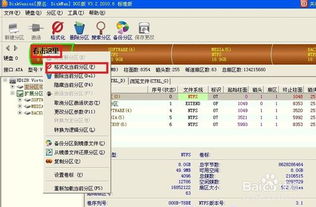
随着电脑使用时间的增长,系统可能会因为各种原因变得缓慢或不稳定,甚至出现无法启动的情况。此时,使用U盘重装系统便成为了一个简单有效的解决方案。本文将详细介绍如何使用U盘重装系统,从准备阶段到安装完成,涵盖多个关键步骤,帮助您轻松完成系统重装。

一、前期准备
1. 备份重要数据
重装系统会格式化硬盘,导致所有数据丢失。因此,在开始前,务必备份所有重要数据,包括文档、照片、音乐等。您可以选择将数据备份到外接硬盘、云存储或另一台电脑上,确保数据的安全性。

2. 准备U盘
选择合适的U盘:确保U盘容量至少为8GB,考虑到系统镜像文件可能越来越大,建议使用16GB或更大容量的U盘。
清空并格式化U盘:在制作启动盘前,确保U盘中没有重要数据,因为制作过程会格式化U盘。
检查U盘质量:U盘的质量影响启动盘的稳定性和读写速度,建议选用USB 3.0以上的U盘。
3. 下载操作系统镜像文件
前往微软官方网站或其他可信赖的源下载所需操作系统的镜像文件(ISO文件)。例如,如果您需要重装Windows 10或Windows 11,可以直接从微软官网下载最新版本的ISO文件。
二、制作U盘启动盘
1. 下载并安装制作工具
常用的U盘启动盘制作工具有Rufus、UltraISO、小兵U盘启动等。访问微软官网或第三方可靠网站,下载并安装这些工具中的任意一个。
2. 插入U盘并打开制作工具
将准备好的U盘插入电脑,启动U盘启动盘制作工具,并确保工具能正确识别U盘。
3. 选择镜像文件与U盘
在工具界面中,选择之前下载的操作系统镜像文件(ISO文件),并指定U盘作为目标设备。确保不要选错U盘,以免数据丢失。
4. 开始制作
根据工具提示,设置启动模式(通常为UEFI或BIOS,需根据电脑实际情况选择)和分区方案等参数。然后点击“开始”或“写入”按钮,等待制作过程完成。期间不要拔出U盘或进行其他操作,以免制作失败。
三、设置BIOS从U盘启动
1. 插入U盘并重启电脑
制作完成后,将U盘插入需要重装系统的电脑,并重启电脑。
2. 进入BIOS设置界面
在电脑启动时,根据屏幕提示按键(如F2、F12、DEL或ESC)进入BIOS设置界面。不同品牌的电脑进入BIOS的方法可能不同,请根据实际情况操作。
3. 调整启动顺序
在BIOS中找到“Boot”或“Startup”选项,将U盘启动项调整到第一位,确保电脑在启动时优先从U盘启动。如果电脑支持UEFI启动,还需要注意选择UEFI模式。
4. 保存并退出
完成设置后,保存更改并退出BIOS。电脑将自动从U盘启动,进入操作系统的安装程序。
四、重装系统
1. 选择安装语言与版本
根据屏幕提示选择安装语言、时间格式等选项,并继续。
2. 选择安装类型
一般可以选择“自定义安装”进行全新安装,或选择“升级安装”保留部分文件和数据(但通常不推荐在出现严重系统问题时使用升级安装)。
3. 分区与格式化
在硬盘分区界面,会看到硬盘上的所有分区。此时需要删除所有分区(请确保已备份重要数据),然后创建新的分区用于安装新系统。建议选择C盘至少保留80GB空间,如果硬盘够大,建议C盘分配120GB以上空间。
4. 开始安装
选择好分区后,点击“下一步”开始安装系统。安装过程中,电脑可能会重启多次,请耐心等待。安装过程中可能需要输入产品密钥(如果需要),并设置计算机名、用户名和密码等信息。
5. 完成安装与设置
安装完成后,电脑会自动重启。根据提示完成初始设置,包括设置用户帐户、区域、网络等。至此,操作系统重装完成。
五、后续工作
1. 安装驱动程序
系统重装后,可能需要安装相应的驱动程序以确保硬件正常工作。您可以从官方网站或第三方网站下载并安装所需的驱动程序。
2. 安装常用软件
根据个人需求安装常用的软件和工具,如办公软件、浏览器、杀毒软件等。
3. 系统优化
对系统进行优化设置,如关闭不必要的开机启动项、调整视觉效果等,以提升系统性能。
新锐游戏抢先玩
游戏攻略帮助你
更多+-
04/26
-
04/26
-
04/26
-
04/26
-
04/26