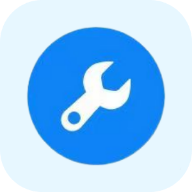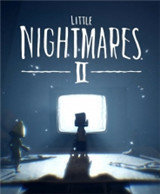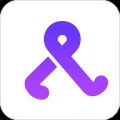一键卸载Tom - SkypeSetup
深入了解“停止Tom - SkypeSetup”

在数字化生活日益普及的今天,各种软件安装和更新成为了我们日常操作的一部分。然而,有时候在安装或更新某些软件时,我们可能会遇到一些困扰,比如“停止Tom - SkypeSetup”这样的提示。对于不熟悉电脑操作的用户来说,这可能会让人感到困惑甚至焦虑。本文将详细介绍“停止Tom - SkypeSetup”相关的各个方面,帮助大家更好地理解和处理这一问题。

一、什么是“Tom - SkypeSetup”?
首先,我们需要明确“Tom - SkypeSetup”并不是一个标准的或官方的程序名称。在大多数情况下,“SkypeSetup”指的是Skype的安装程序,而“Tom”很可能是一个特定的用户名、文件名或者进程名。当我们在任务管理器中看到“停止Tom - SkypeSetup”的提示时,实际上是在提示我们有一个与Skype安装相关的进程正在运行,并且可能需要被停止。

二、为什么会出现“停止Tom - SkypeSetup”的提示?
1. 软件安装或更新冲突:

当Skype正在安装或更新时,如果系统中已经有一个相同或相关的进程在运行,就可能会发生冲突,导致安装或更新程序无法正常进行。这时,系统可能会弹出“停止Tom - SkypeSetup”的提示,要求用户手动结束该进程。
2. 病毒或恶意软件干扰:
在某些情况下,“Tom - SkypeSetup”可能并不是真正的Skype安装程序,而是被病毒或恶意软件伪装成的。这些恶意程序可能会在系统后台运行,干扰正常的Skype安装或更新过程。
3. 系统资源占用:
如果系统资源(如CPU、内存)被其他程序大量占用,Skype安装程序可能无法正常运行,从而触发“停止Tom - SkypeSetup”的提示。
三、如何处理“停止Tom - SkypeSetup”的提示?
1. 结束相关进程:
当看到“停止Tom - SkypeSetup”的提示时,首先可以尝试在任务管理器中找到并结束与Skype安装相关的进程。具体操作步骤如下:
按下Ctrl+Shift+Esc键打开任务管理器。
在“进程”选项卡中,找到包含“Skype”或“Tom”的进程。
选中该进程,点击“结束任务”按钮。
2. 重启计算机:
如果结束进程后问题仍未解决,可以尝试重启计算机。重启可以清除系统缓存和临时文件,有时可以解决软件安装或更新过程中遇到的问题。
3. 检查病毒或恶意软件:
使用可靠的杀毒软件对系统进行全面扫描,以确保没有病毒或恶意软件干扰Skype的安装或更新过程。如果发现病毒或恶意软件,请立即进行清理。
4. 以管理员身份运行安装程序:
有时权限不足也会导致软件安装或更新失败。尝试以管理员身份运行Skype的安装程序,可能会解决“停止Tom - SkypeSetup”的问题。
5. 下载官方安装程序:
如果怀疑当前的安装程序有问题,可以从Skype的官方网站下载最新的安装程序,并确保下载来源的可靠性。
6. 检查系统兼容性:
确保你的操作系统与Skype的安装要求兼容。如果系统版本过低或不支持某些功能,可能会导致安装或更新失败。
四、如何避免“停止Tom - SkypeSetup”的问题?
1. 定期更新系统和软件:
保持操作系统和软件的最新版本可以修复已知的错误和漏洞,提高系统的稳定性和安全性。
2. 使用官方渠道下载软件:
从官方渠道下载软件可以确保软件的完整性和安全性,避免下载到被篡改或恶意修改的版本。
3. 关闭不必要的后台程序:
在安装或更新软件之前,关闭不必要的后台程序可以释放系统资源,确保安装或更新程序的顺利运行。
4. 定期扫描病毒和恶意软件:
使用可靠的杀毒软件定期扫描系统可以及时发现并清除潜在的威胁,保护系统的安全。
5. 备份重要数据:
在安装或更新软件之前,备份重要数据可以防止因软件安装或更新失败而导致的数据丢失。
五、结语
“停止Tom - SkypeSetup”的提示虽然可能会让人感到困惑,但只要我们了解了其背后的原因和解决方法,就可以轻松应对这一问题。在处理此类问题时,保持冷静和耐心是关键。同时,通过采取一些预防措施,我们可以降低遇到此类问题的风险,确保软件的顺利安装和更新。希望本文能帮助大家更好地理解和处理“停止Tom - SkypeSetup”的问题,让数字化生活更加顺畅和愉快。
- 上一篇: 即演即赏简介
- 下一篇: system.exe进程详解
新锐游戏抢先玩
游戏攻略帮助你
更多+-
04/27
-
04/27
-
04/27
-
04/27
-
04/27