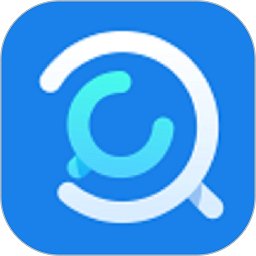Win10系统宽带连接错误711的解决方法
当我们使用Win10电脑系统时,有时候可能会遇到宽带连接错误711的问题。这个错误代码通常表示无法连接到远程服务器,导致我们无法上网。遇到这个问题时,不必慌张,下面我将详细介绍如何解决Win10电脑系统中的宽带连接错误711。

错误711的基本了解
错误711,即Error 711,是网络连接错误代码之一,意味着系统无法连接到远程服务器。这个问题可能由于多种原因引起,例如不当操作、安装或卸载软件不正确、注册表问题、系统服务未启动等。了解错误的背景和原因,有助于我们更有效地解决它。

解决方法一:启动必要的服务
首先,我们需要确保某些关键服务已经启动。以下是步骤:

1. 打开服务管理器:在开始菜单的搜索框中输入`services.msc`,并按回车键,打开“服务”窗口。

2. 找到并启动Remote Access Auto Connection Manager服务:

在服务列表中找到`Remote Access Auto Connection Manager`,右键点击该服务,然后选择“启动”。
如果服务成功启动,尝试重新连接网络。
如果服务无法启动,继续下一步。
3. 启动其他相关服务:
同样在服务列表中,找到并启动以下服务:
`Windows Event Log`
`Secure Socket Tunneling Protocol Service`
`Telephony`
解决方法二:修改注册表
如果服务启动无法解决问题,可能需要修改注册表。以下是详细步骤:
1. 打开注册表编辑器:在开始菜单的搜索框中输入`regedit`,并按回车键,打开注册表编辑器。
2. 导航到eventlog键:
在注册表编辑器中,找到路径`HKEY_LOCAL_MACHINE\SYSTEM\CurrentControlSet\services\eventlog`。
3. 备份Parameters项:
在`eventlog`键下,查看是否存在`Parameters`项。如果存在,右键点击`Parameters`项,并选择“导出”作为备份。
4. 删除Parameters项:
右键点击`Parameters`项,并选择“删除”。
5. 重新启动相关服务:
回到服务管理器,重新启动`Windows Event Log`、`Secure Socket Tunneling Protocol Service`、`Telephony`和`Remote Access Auto Connection Manager`服务。
解决方法三:修改文件夹权限
有时候,文件权限的问题也可能导致错误711。以下是解决方法:
1. 导航到System32文件夹:
打开“此电脑”,在地址栏输入`C:\Windows\System32`,并回车。
2. 找到LogFiles文件夹:
在System32文件夹中,找到名为`LogFiles`的文件夹。
3. 修改文件夹权限:
右键点击`LogFiles`文件夹,选择“属性”。
在“安全”选项卡中,点击“更改”按钮,输入当前用户账户名,然后点击“检查名称”。
确认后,点击“确定”,并在弹出的对话框中选择“是”。
4. 重新启动服务:
回到服务管理器,重新启动`Remote Access Auto Connection Manager`和`Telephony`服务。
解决方法四:卸载更新补丁
某些系统更新补丁可能会导致网络连接问题。你可以尝试卸载最近的更新补丁来解决错误711。
1. 打开控制面板:
点击开始菜单,选择“控制面板”。
2. 查看已安装的更新:
在控制面板中,点击“程序和功能”,然后在左侧选择“查看已安装的更新”。
3. 卸载更新补丁:
在更新列表中,找到可能的嫌疑补丁(例如KB917606),右键点击并选择“卸载”。
4. 重启电脑:
完成卸载后,重启电脑并检查是否解决了问题。
解决方法五:使用批处理文件
如果你熟悉命令行操作,可以尝试使用批处理文件来修复错误711。
1. 创建批处理文件:
在桌面新建一个记事本文件,输入以下内容:
```
@ECHO OFF
takeown /f “C:\Windows\System32\LogFiles\WMI” /r /d y && icacls “C:\Windows\System32\LogFiles\WMI” /grant administrators:F /t
```
然后将文件另存为`711.bat`。
2. 设置关机脚本:
在开始菜单的搜索窗口输入`Gpedit.msc`,打开组策略编辑器。
依次点击“计算机配置” -> “Windows设置” -> “脚本(启动/关机)”。
- 上一篇: 卷发棒该怎么使用?
- 下一篇: 弹拨乐器具体有哪些种类?
新锐游戏抢先玩
游戏攻略帮助你
更多+-
04/26
-
04/26
-
04/26
-
04/26
-
04/26