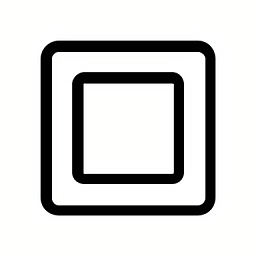iTunes下载的固件存放在哪个文件夹?
iTunes是苹果公司提供的多媒体播放器软件,它不仅可以用来播放音乐、视频,还能够管理iOS设备的内容。对于很多iPhone或iPad用户来说,使用iTunes下载固件是一个常见的操作,尤其是在需要更新设备或进行恢复时。然而,很多用户并不清楚这些固件文件具体保存在电脑的哪个位置。本文将详细介绍在不同操作系统下,iTunes下载的固件文件所在的文件夹路径。
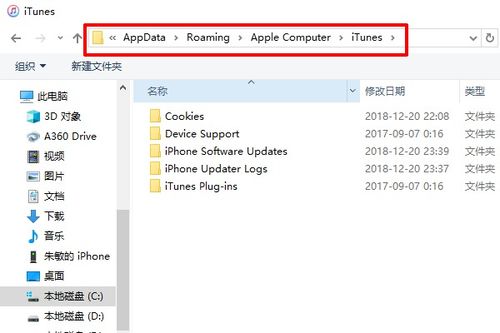
Windows系统
对于使用Windows操作系统的用户,iTunes下载的固件文件默认保存在一个较为隐蔽的路径中。以下是详细的步骤:

1. 打开“此电脑”:首先,你需要打开文件资源管理器,通常可以通过桌面图标或快捷键Win+E来打开“此电脑”。

2. 进入C盘:固件文件存储在C盘,即系统盘。在“此电脑”窗口中,双击C盘图标以进入C盘。

3. 找到“Users”文件夹:在C盘根目录下,找到并双击“Users”文件夹。这个文件夹包含了所有用户账户的文件夹。
4. 进入你的用户文件夹:在“Users”文件夹中,找到代表你当前登录用户名的文件夹,并双击进入。
5. 进入AppData文件夹:接下来,进入你的用户文件夹中的“AppData”文件夹。需要注意的是,默认情况下,AppData文件夹是隐藏的。如果你没有看到它,可以通过文件资源管理器的“查看”选项卡,勾选“隐藏的项目”来显示隐藏的文件和文件夹。
6. 找到Roaming文件夹:在AppData文件夹中,找到并打开“Roaming”文件夹。
7. 进入Apple Computer文件夹:在Roaming文件夹中,继续寻找并打开“Apple Computer”文件夹(注意,在某些Windows版本中,这个文件夹可能名为“Apple”或“Apple Inc.”)。
8. 进入iTunes文件夹:在Apple Computer文件夹中,找到并打开“iTunes”文件夹。
9. 找到固件文件夹:最后,在iTunes文件夹中,你将找到“iPhone Software Updates”文件夹,这里就是你通过iTunes下载的固件文件存放的位置。
macOS系统
对于使用macOS操作系统的用户,固件文件的保存路径相对简单一些。以下是详细的步骤:
1. 打开Finder:首先,你需要打开Finder,这是macOS系统中用于管理文件和文件夹的应用程序。
2. 进入资源库:在Finder的菜单栏中,点击“前往”,然后选择“资源库”(或按快捷键Shift+Command+L)。资源库是一个包含系统级别文件和应用程序支持文件的隐藏文件夹。
3. 找到iTunes文件夹:在资源库文件夹中,找到并打开“iTunes”文件夹。
4. 找到固件文件夹:在iTunes文件夹中,你将找到“iPhone Software Updates”文件夹,这里就是你通过iTunes下载的固件文件存放的位置。
注意事项
1. 固件文件扩展名:固件文件通常以“.ipsw”为扩展名。例如,一个固件文件的名称可能是“iPhone_13.2.3_17B111_Restore.ipsw”。
2. 手动管理固件文件:虽然你可以手动备份、删除或移动这些固件文件,但请谨慎操作。误操作可能会导致设备无法正确更新或恢复。
3. 备份固件文件:如果你打算长期保存固件文件以备不时之需,建议将文件复制到其他存储介质(如外部硬盘或云存储)中,以防万一。
4. 软件更新:随着iTunes和macOS/Windows操作系统的更新,固件文件的保存路径可能会发生变化。因此,如果你使用的是较新的操作系统或iTunes版本,建议查看苹果官方文档或在线社区以获取最新的信息。
5. 访问权限:在某些情况下,你可能需要管理员权限才能访问固件文件夹。如果遇到权限问题,请尝试使用管理员账户登录或修改文件夹的权限设置。
总结
无论是Windows系统还是macOS系统,通过iTunes下载的固件文件都保存在一个特定的文件夹中。了解这些路径可以帮助你更好地管理设备更新和恢复过程。希望本文能帮助你找到iTunes下载的固件文件所在的位置,并让你在需要时能够轻松访问它们。
- 上一篇: 如何在QQ中找到悄悄话功能?
- 下一篇: 英雄联盟:轻松学会熔炼符文的技巧
新锐游戏抢先玩
游戏攻略帮助你
更多+-
04/27
-
04/27
-
04/27
-
04/27
-
04/27