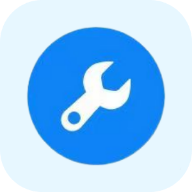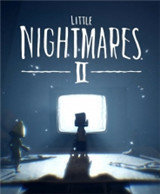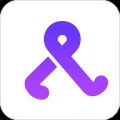联想电脑Win10降级安装Win7系统教程

随着操作系统的不断升级,许多用户发现新系统未必能满足个人需求,一些经典的应用和软件可能在最新的操作系统中不兼容。因此,部分用户希望将联想电脑上的Win10系统改回Win7系统。这一操作虽然不复杂,但需要注意诸多细节,以确保系统的顺利安装和稳定运行。本文将从准备工作、BIOS设置、系统安装工具选择及步骤、常见问题与解决方案等多个维度,详细讲解联想电脑Win10改Win7的全过程。

一、准备工作
1. 备份重要数据
在进行系统更换之前,首要任务是备份重要的个人数据。系统重装会清空C盘数据,因此,将文件、照片、视频等重要数据复制到外部存储设备(如U盘、移动硬盘)或云存储中,以避免数据丢失。

2. 准备U盘和系统镜像
需要一个容量至少为8GB的U盘,建议采用16GB的U盘,用于存放操作系统的安装文件。确保U盘是空白或已进行格式化,以防数据丢失。接着,下载适用于联想电脑的Win7镜像文件,可以从微软官方网站或其他可信渠道获取。
3. 选择安装工具
市场上有多种一键重装系统工具,如小白一键重装系统、小鱼一键重装系统、小兵U盘启动盘制作工具等。这些工具简化了系统安装流程,只需简单几步操作即可完成系统重装。本文将以小白一键重装系统和小兵U盘启动盘制作工具为例,介绍详细步骤。
二、BIOS设置
BIOS设置是安装Win7系统前的关键步骤,正确设置BIOS参数能够确保系统顺利安装和运行。根据联想电脑型号和出厂年份的不同,BIOS设置方法会有所差异。
1. 旧机型BIOS设置(2020年以前)
(1)开机按F2或(FN+F2)进入BIOS,按右键切换到Security,选择Secure Boot回车设置为Disabled,关闭“安全启动”。如果Security选项下没有Secure Boot,查看是否有“clear intel PTT Key”选项,如果有,进入选择“yes”清除ppt key。
(2)转到Exit选项,把OS Optimized Defaults设置为Disabled或Other OS,支持其它操作系统。
(3)选择Load Default Settings回车加载设置,加载默认设置后(如果安全启动又开启,需再次关闭),部分机型需先按F10保存重启,再按F2进入BIOS继续设置。
(4)切换到Boot,把Boot Mode从UEFI改成Legacy Support传统引导。如果Boot Mode为灰色不可选,需把硬盘模式RST改成ahci模式。再把Boot Priority设置为Legacy First,按F10保存设置。
(5)返回configuration,查看sata controller mode,如果默认硬盘模式为RAID,需改为AHCI模式,按F10保存。
2. 新机型BIOS设置(2020年以后)
(1)开机按F2或(FN+F2)进入BIOS,将BIOS改成中文界面。
(2)选择ATA设备菜单,将硬盘模式默认的raid或rst模式改成ahci模式,否则安装Win7时会出现0x0000007b蓝屏。
(3)切换到安全启动菜单,将默认开启选项改为“关闭”。
(4)切换到启动菜单,安装完系统后将硬盘设置为第一启动。
(5)按F10保存设置,插入制作好的U盘启动盘,重启按F12或FN+F12调出启动管理对话框,选择USB HDD识别到U盘启动进入PE。
三、系统安装工具及步骤
1. 小白一键重装系统
(1)下载安装小白一键重装系统工具并打开,关闭电脑的杀毒软件,备份C盘重要资料。选择需要安装的Win7系统,点击“安装此系统”。
(2)等待软件下载系统镜像文件资料等。
(3)部署完成后,选择重启电脑。
(4)电脑重启后进入开机选项界面,选择“xiaobai-pe系统”进入。
(5)进入PE系统后,小白装机工具会自动开始安装Win7系统。
(6)安装完成后提示安装成功,手动点击“立即重启”。期间可能会多次自动重启电脑,最后安装完成后进入系统桌面即表示安装成功。
2. 小兵U盘启动盘制作工具
(1)采用小兵U盘启动盘制作工具制作U盘启动盘,并使用pe里面的小兵系统安装工具安装Win7。注意,安装过程中会自动注入nvme+usb3.x驱动。
(2)将制作好的U盘启动盘插入电脑,重启电脑并按F12或FN+F12选择U盘启动进入PE。
(3)运行PE桌面的“
- 上一篇: 《真·三国无双5》全人物解锁攻略
- 下一篇: 如何使用PR2018自动色阶功能对素材进行色阶调整?
新锐游戏抢先玩
游戏攻略帮助你
更多+-
04/27
-
04/27
-
04/27
-
04/27
-
04/27