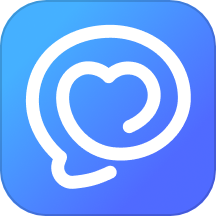轻松学会:制作U盘启动盘的详细步骤

在数字时代,U盘作为一种便捷的数据存储工具,不仅可以用来传输文件,还能制作成启动盘,用于电脑的系统重装、分区调整等操作,尤其在电脑遇到问题时,U盘启动盘能够成为解决问题的得力助手。以下是一份详细的U盘制作启动盘步骤指南,希望能为有兴趣了解这一技术的用户带来帮助。
准备工具和材料
1. U盘:准备一个4GB或以上容量的空白U盘,由于现在系统镜像文件越来越大,16GB的U盘可能更为合适,这样可以确保有足够的空间存放系统镜像文件和PE工具。请注意,在制作启动盘的过程中,U盘中的数据将被清空,因此在制作之前,务必备份U盘中的重要文件。
2. 启动盘制作工具:可以选择“大白菜U盘启动盘制作工具”或“小兵U盘启动制作工具”等软件。这些工具可以从官方网站下载,并确保在下载和安装过程中关闭杀毒软件,以避免可能出现的制作失败问题。
3. 系统镜像文件:根据需求下载对应的系统镜像文件,如Windows 7、Windows 10等,通常是ISO格式。可以从MSDN网站或其他可靠来源下载。下载时需要注意系统的位数(32位或64位),以及是否与电脑的引导模式(UEFI或Legacy)和分区类型(GPT或MBR)匹配。
制作U盘启动盘步骤
使用大白菜U盘启动盘制作工具
1. 插入U盘:将准备好的U盘插入电脑的USB接口。
2. 打开制作工具:双击打开大白菜U盘启动盘制作工具,选择“默认模式”。
3. 选择设备和模式:在磁盘列表中选择需要制作启动的设备(即U盘),在模式选项中选择“USB-HDD”,格式选择“NTFS”。点击“一键制作成USB启动盘”。
4. 格式化U盘:制作工具会提示格式化U盘,点击“确定”继续。
5. 等待制作完成:制作过程中,请耐心等待,不要随意拔插U盘。制作完成后,会出现成功提示。
6. 保存系统镜像文件:打开浏览器,访问MSDN网站或其他可靠来源,找到合适的系统版本,复制其下载链接(通常为ed2k链接),将下载的ISO镜像文件保存到大白菜U盘中。
使用小兵U盘启动制作工具
1. 下载并安装工具:从官方网站下载小兵U盘启动制作工具,并按照提示进行安装。
2. 插入U盘:将U盘插入电脑,并确保U盘中的重要文件已经备份。
3. 选择制作启动盘:打开小兵U盘启动制作工具,选择要制作启动盘的U盘,确认U盘中没有重要数据后,点击“制作启动U盘”按钮。
4. 选择系统镜像:可以选择工具中提供的系统镜像,或者选择自行下载的本地镜像。点击“制作启动盘+系统”开始制作。
5. 等待下载和写入:工具会自动下载PE并写入U盘,制作过程中请耐心等待,不要随意拔插U盘。
6. 制作完成:制作完成后,会弹出成功提示。此时,U盘启动盘已经制作完成,可以开始使用。
使用U盘启动盘安装系统
1. 重启电脑:将制作好的U盘启动盘插入需要重装系统的电脑,重启电脑。
2. 进入启动菜单:在开机画面出现时,迅速按下启动热键(不同品牌和型号的电脑热键可能不同,如联想笔记本的热键为F12)。在启动菜单中,选择U盘作为启动设备。
3. 进入PE系统:电脑将从U盘启动,并进入PE主菜单页面。选择启动选项以进入WinPE系统。
4. 打开装机工具:在WinPE环境中,打开装机工具(如小兵系统安装工具),选择系统镜像文件,并选择安装位置(一般为C盘)。
5. 开始安装:点击“执行”开始安装系统。确认还原操作,并按照提示执行系统安装。
6. 重启电脑:安装完成后,勾选“完成后重启”。在重启时,记得拔出U盘,以免再次进入PE主菜单。
7. 完成安装:等待电脑重启后,系统会自动进入新安装的操作系统桌面,完成安装过程。
常见问题解答
1. U盘制作启动盘后还能存储文件吗?
U盘制作为系统盘后仍然可以用来存储其他文件。在制作启动U盘的过程中,通常会提示用户确认是否继续,因为这一步骤会清除U盘上的所有数据。一旦制作完成,U盘的总容量会减少约200MB左右,这部分空间被用作启动文件的存储,
- 上一篇: 如何将自己添加为QQ好友?
- 下一篇: DNF下级元素结晶晋升秘籍:轻松变身上级元素结晶!
新锐游戏抢先玩
游戏攻略帮助你
更多+-
04/28
-
04/28
-
04/28
-
04/28
-
04/28