如何在Windows 10中取消开机密码?
取消Windows 10开机密码的操作步骤可能对于部分用户来说是一项需要指导的任务。在Windows 10系统中,你可以通过多种方法来实现这一操作,使得每次开机时无需输入密码即可直接进入系统。以下提供几种详细的操作方法,以便根据你的习惯和需求选择合适的一种。

方法一:通过Windows设置应用取消开机密码
1. 打开Windows设置应用:
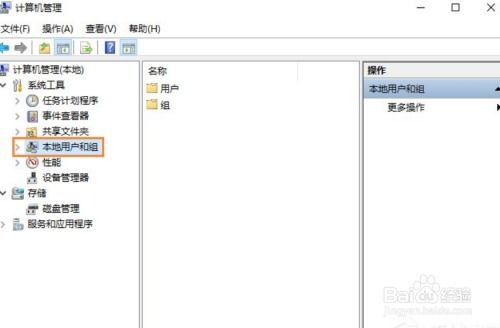
同时按下键盘上的【Win】和【I】键,即可打开Windows设置应用。
2. 选择账户:
在Windows设置应用窗口中,找到并点击【账户】选项。
3. 进入登录选项:
在左侧菜单中,选择【登录选项】。
4. 更改密码:
在右侧页面中,找到【密码】选项并点击【更改】。
5. 取消密码:
在打开的密码设置窗口中,不需要输入任何内容,直接点击【下一步】。输入你的当前密码后,继续点击【下一页】。最终点击【完成】,这样重启计算机后,密码即被取消。
方法二:通过运行对话框取消开机密码
1. 打开运行对话框:
同时按下键盘上的【Win】和【R】键,打开运行对话框。
2. 输入命令:
在运行对话框中输入【netplwiz】,然后点击【确定】。
3. 用户账户设置:
在弹出的用户账户窗口中,取消勾选【要使用本计算机,用户必须输入用户名和密码】。
4. 确认操作:
系统会弹出自动登录设置对话框,要求你输入当前的用户名和密码。输入后,点击【确定】。这样设置后,下次开机时便无需输入密码。
方法三:通过控制面板取消开机密码
1. 打开控制面板:
按下【Win】和【S】键,打开搜索框,输入【控制面板】,然后选择打开。
2. 进入用户账户:
在控制面板窗口中,点击【用户账户】,然后点击【管理其他账户】。
3. 更改密码:
选择你当前使用的账户,点击【更改密码】。
4. 留空密码字段:
在更改密码的界面中,只需要输入你当前的密码,其余的新密码、确认密码和密码提示字段都留空,然后点击【更改密码】。这样操作后,你的开机密码便被取消了。
方法四:通过计算机管理取消开机密码
1. 打开计算机管理:
在Windows 10系统中,用鼠标右键点击开始按钮,选择【计算机管理】。
2. 选择本地用户和组:
在计算机管理窗口中,点击左侧的【本地用户和组】选项。
3. 找到当前用户:
在用户选项中,找到当前正在使用的用户账号。
4. 设置空密码:
右键点击该用户账号,选择【设置密码】。在弹出的提示信息中点击【继续】,然后点击【确定】。这时实际上是为当前用户设置了一个空密码,实现自动登录。
方法五:通过登录选项再次设置无密码登录
1. 打开Windows设置:
点击左下角的开始菜单,然后点击【设置】。
2. 选择账户:
在Windows设置窗口中,选择【账户】。
3. 进入登录选项:
在左侧菜单中点击【登录选项】。
4. 更改密码:
在右侧页面中找到【密码】选项,点击【更改】。
5. 不设置新密码:
在更改密码的界面中,不输入任何内容,直接点击【下一页】。然后输入你的当前密码,点击【下一页】。最终点击【完成】,即可取消开机密码。
总结
以上方法均为取消Windows 10开机密码的有效途径。不同的方法适用于不同的操作习惯和系统配置,可以根据实际情况选择最合适的一种。这些方法的共同之处在于通过更改系统设置或用户账户配置,来实现无需密码登录的效果。值得注意的是,取消开机密码后,系统安全性可能会降低,尤其是在共享电脑或多用户环境中,因此需要权衡安全与便捷性的需求。如果以后需要重新设置开机密码,也可以随时通过上述方法中的“更改密码”选项进行设置。
通过这些简单的步骤,你可以轻松取消Windows 10的开机密码,提高使用便捷性。无论你是为了快速进入系统,还是希望减少重复操作的繁琐,上述方法都能为你提供帮助。希望这篇文章能够满足你对取消Windows 10开机密码的兴趣,并提供有用的指导。
- 上一篇: 如何轻松下载并安装迅雷iOS版?
- 下一篇: 如何在百度春晚抢红包?
新锐游戏抢先玩
游戏攻略帮助你
更多+-
04/27
-
04/27
-
04/27
-
04/27
-
04/27













