打造PPT中引人注目的斜向箭头,轻松几步搞定!
在PPT制作中,斜箭头是一个常见的元素,它能够引导观众的视线,突出关键点,增强演示效果。那么,如何在PPT中制作一个斜箭头呢?本文将详细介绍PPT中斜箭头的制作方法,包括基础绘制、调整形状、高级编辑等多个方面,让您轻松掌握这一技能。

一、基础绘制斜箭头
1. 打开PPT并选择幻灯片
首先,打开您的PPT文档,并选择您想要添加箭头的幻灯片。这一步非常简单,只需要在PPT的左侧幻灯片列表中点击您想要编辑的幻灯片即可。
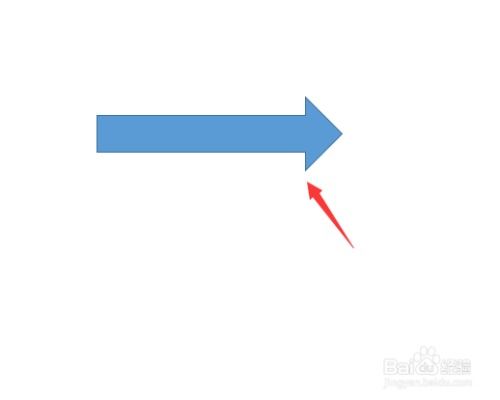
2. 插入箭头形状
接下来,点击PPT上方的“插入”选项卡。在插入选项卡中,您会看到“形状”选项,点击它。这时会弹出一个菜单,菜单中包含了多种形状,包括箭头。
在形状菜单中,您可以选择直线箭头、曲线箭头等多种箭头形状。为了制作一个斜箭头,您可以选择直线箭头。选择完毕后,用鼠标在PPT上拖动,即可画出一个箭头。默认情况下,这个箭头可能是水平的或垂直的,但您可以通过拖动来调整其方向。
3. 调整箭头方向
为了将箭头调整为斜的,您需要在拖动鼠标绘制箭头时,按住鼠标左键不放,并倾斜移动鼠标。当您看到箭头呈现出您想要的倾斜角度时,松开鼠标左键即可。
此外,您还可以通过选中箭头后,使用箭头周围的控制点来调整其大小和形状。这些控制点通常出现在箭头的两端和中间位置,通过拖动这些控制点,您可以微调箭头的方向、长度和宽度。
二、调整箭头样式
1. 改变箭头颜色
在PPT中,您可以改变箭头的颜色以使其更加醒目或符合演示的主题。选中箭头后,点击上方的“格式”选项卡(或在某些版本的PPT中,是“形状格式”选项卡)。在格式选项卡中,您会看到“形状填充”和“形状轮廓”选项。
点击“形状填充”可以选择箭头的填充颜色。而点击“形状轮廓”则可以选择箭头的边框颜色,以及设置边框的粗细和样式。
2. 调整箭头粗细
如果您希望箭头更粗或更细,可以通过调整线条宽度来实现。在选中箭头后,点击“形状轮廓”选项旁的下拉箭头,会弹出一个菜单,其中包含不同的线条宽度选项。选择您想要的线条宽度即可。
另外,有些版本的PPT还允许您通过直接拖动箭头周围的控制点来调整线条的宽度。不过这种方法可能需要一些练习才能掌握。
三、高级编辑技巧
1. 制作弯曲箭头
除了直线箭头外,PPT还支持制作弯曲箭头。要制作弯曲箭头,您可以使用PPT自带的曲线工具或绘制自定义形状并编辑其顶点。
使用曲线工具:在插入选项卡中,选择“形状”下的“曲线”选项。然后,在PPT上拖动鼠标绘制曲线。绘制完成后,您可以右键点击曲线,选择“编辑顶点”来调整曲线的形状。通过添加、删除或移动顶点,您可以创建出各种弯曲的线条。最后,将线条的末端设置为箭头样式即可。
绘制自定义形状:您还可以绘制一个圆形、矩形等自定义形状,然后右键编辑顶点,将其转换为开放路径。接下来,通过编辑顶点来调整形状的形状。当形状接近您想要的弯曲箭头时,将其末端设置为箭头样式即可。
2. 制作特定曲线(如正弦波)
如果您需要制作更复杂的曲线,如正弦波等特定曲线,可以使用口袋动画等第三方插件。这些插件允许您将形状的动画路径转变为曲线,从而制作出各种复杂的曲线形状。不过,这需要您先安装并熟悉这些插件的使用方法。
3. 制作粗细变化的箭头
在PPT中,您还可以制作粗细变化的箭头。这通常需要使用到ThreeD插件中的“线条扩展”功能。首先,绘制一条曲线或直线作为箭头的路径。然后,选中该线条,点击ThreeD插件左侧的“扩展”按钮。在打开的“线条扩展”窗口中,通过调整各个参数来得到粗细变化的形状样式。
若需要制作粗细一致的箭头,直接在起点的宽度框中设置宽度值,然后点击“扩展线条”按钮即可。若要制作由细到粗的箭头,则先设置起点的宽度(如0),然后勾选终点并设置终点的宽度(如10),最后点击“扩展线条”按钮即可。
4. 组合形状创建箭头
除了直接插入箭头形状外,您还可以通过组合其他形状来创建箭头。例如,您可以使用一个矩形、两个椭圆和一个三角形来勾画出箭头。首先,在空白PPT界面插入这些形状,并将它们拼凑在一起(矩形置于底层)。然后,依次选中这些形状,并使用“形状格式”下的“合并形状”选项中的“剪除”功能来裁剪出箭头形状。
- 上一篇: 怎样有效清除体内的烟毒?
- 下一篇: 如何在北京银行APP快速查看完整银行卡号
新锐游戏抢先玩
游戏攻略帮助你
更多+-
04/27
-
04/27
-
04/27
-
04/27
-
04/27









