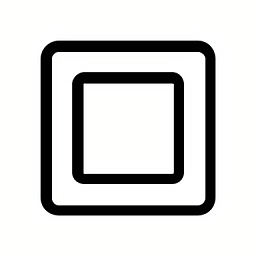轻松解决Word文档显示不全的问题!
当我们在使用Word打开文档时,偶尔会遇到文档内容显示不全的问题,这可能影响到我们的阅读和工作效率。针对这种情况,我们可以从多个维度出发,寻找问题的根源,并采取相应的解决措施。以下是一些可能导致Word文档显示不全的原因及其解决方法:

字体设置问题
在Word中,用户可以自由选择字体、字号和样式,以满足个人需求。然而,有时候用户可能会不小心调整了字体的设置,导致字体只显示一半。

解决方法:
1. 选中要修复的文本。
2. 点击“开始”选项卡中的“字体”按钮。
3. 确保字体设置为正常的字体、字号和样式。
如果上述步骤未能解决问题,可以尝试清除格式并重新设置:
1. 选中要修复的文本。
2. 点击“开始”选项卡中的“清除格式”按钮。
3. 重新设置字体和格式。
文档格式问题
Word文档可以包含各种不同的格式,如表格、图片和图形等。当文档中包含复杂的格式时,有时候字体可能会显示不完整。
解决方法:
1. 选中要修复的文本。
2. 点击“开始”选项卡中的“清除格式”按钮。
3. 重新设置字体和格式。
对于表格中的文本显示不全问题,可以尝试以下方法:
1. 选中表格,点击表格布局中的“单元格边距”。
2. 手动调整左侧的值,但通常会发现调整无效。
3. 单击鼠标右键选择“段落”,打开段落对话框。
4. 将左侧缩进的值手动改为0,点击“确定”。
软件版本问题
Word是一个长期更新和改进的软件,每个版本都会修复一些bug和问题。如果用户使用的是较旧的版本,可能会出现字体只显示一半的问题。
解决方法:
1. 尝试更新Word软件到最新版本。
2. 如果更新后问题仍未解决,可以联系微软客服以获取帮助。
显示器分辨率和显示比例问题
显示器分辨率设置过低,或Word文档的页面设置与显示器分辨率不匹配,以及显示比例设置不正确,都可能导致文档内容无法完全显示在屏幕上。
解决方法:
1. 调整显示器分辨率至合适的大小。右键点击桌面空白处,选择“显示设置”进行调整。
2. 在Word中,点击“视图”选项卡,选择“实际大小”或“适合宽度”等合适的显示比例。
3. 确保Word窗口没有被其他窗口遮挡,并恢复Word窗口的原始大小。
行距和段落格式问题
如果Word文本设置了固定的行距,当增大字体时,可能会因为行距不足而无法完全显示字体。此外,段落格式设置不当也可能导致内容显示不全。
解决方法:
1. 选择word文本文字中的全部文字,然后右键选择“段落”打开段落设置窗口。
2. 在段落设置窗口中,把行距“固定值”改为“单倍行距”或其它行距,然后确定。
3. 如果文本对齐方式设置不当,可以在段落设置窗口中选择“换行和分页”,再把文本对齐方式改为“自动”,然后确定。
另一种快速解决文本显示不全的方法是:
1. 选中文本内容后,点击工具栏中的“行和段落间距”,在下拉菜单中将行距勾选“1”。
文本框内容显示不全
在Word中插入文本框后,有时会遇到文本显示不全的情况。
解决方法:
1. 双击鼠标左键选中文本框。
2. 在文本框处右击选择“形状格式”。
3. 在右侧打开的界面中选中“文本选项”,并勾选“根据文字调整形状大小”。
清除格式和重新调整
对于任何原因导致的文本显示不全问题,都可以尝试清除格式并重新调整。
解决方法:
1. 选中需要调整的内容。
2. 点击“开始”选项卡,选择“清除格式”。
3. 清除格式后,重新设置字体、字号和段落格式。
其他常见问题及解决方法
文档中的图片或图形显示不全:
1. 检查图片或图形的环绕方式,确保没有设置为“嵌入型”以外的其他方式。
2. 调整图片或图形的大小和位置,确保不被其他内容遮挡。
表格中的文字显示不全:
除了上述提到的调整缩进和单元格边距外,还可以尝试以下方法:
1. 选中表格,单击鼠标右键选择“自动调整”,然后选择“根据内容调整表格”。
2. 如果只想改变不显示内容的单元格,可以只选中单个单元格进行设置。
Word窗口被最小化或最大化:
确保Word窗口没有被最小化或最大化到无法完全显示文档内容的程度。可以通过调整窗口大小或恢复窗口的默认大小来解决。
计算机硬件或操作系统问题:
有时候,字体显示不完整可能是由于计算机硬件或操作系统的限制引起的。
解决方法:
1.
- 上一篇: 一键解锁:QQ空间背景音乐克隆秘籍与实战教程全集
- 下一篇: 轻松掌握:电话预订火车票全攻略
新锐游戏抢先玩
游戏攻略帮助你
更多+-
04/27
-
04/27
-
04/27
-
04/27
-
04/27