Q&A:轻松实现!如何设置两台电脑共享文件夹?
在日常生活和工作中,我们常常需要实现两台电脑之间的文件共享,以便更加便捷地传输和访问重要数据。无论是家庭环境中共享照片、视频,还是办公室内协作项目文件,设置共享文件夹都是一个非常实用的功能。以下是一篇详细介绍如何在两台电脑上设置共享文件夹的指南,旨在帮助您轻松完成这一操作。
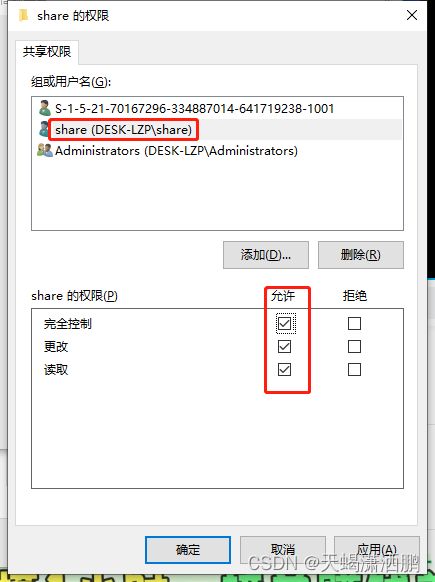
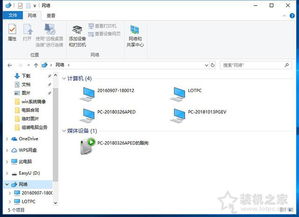
准备工作
在正式开始设置之前,请确保您的两台电脑都连接到了同一个局域网(LAN)内,这通常意味着它们连接到了同一个路由器或交换机。此外,确保两台电脑的操作系统都已更新至最新版本,以便兼容最新的网络功能和安全性更新。

需要的账户权限
管理员权限:在两台电脑上,您都需要有管理员账户权限来设置共享。
网络发现和文件共享:确保在Windows系统的“网络和共享中心”中,已经启用了“网络发现”和“文件共享”相关设置。
第一步:设置共享文件夹
在电脑A上
1. 找到并准备文件夹:首先,在电脑A上找到您想要共享的文件夹。为了示例,我们假设这个文件夹名为“共享文件”。
2. 右键单击文件夹:在文件夹上点击鼠标右键,选择“属性”。
3. 设置共享:在文件夹属性窗口中,切换到“共享”选项卡。点击“高级共享”按钮。
4. 配置共享:在高级共享窗口中,勾选“共享此文件夹”选项。您可以设置共享名(默认为文件夹名),也可以选择限制访问共享文件夹的用户数量。点击“权限”按钮可以进一步设置哪些用户可以访问此文件夹以及他们的权限级别(如只读或完全控制)。
5. 保存设置:配置完成后,点击“确定”保存设置。此时,电脑A上的文件夹已经设置为共享状态。
注意事项
如果希望共享给所有网络用户,请确保在“权限”设置中包括了“Everyone”组,并赋予适当的权限。
考虑到安全性,不建议向不确定的用户公开敏感数据。
第二步:在另一台电脑(电脑B)上访问共享文件夹
方法一:使用文件资源管理器
1. 打开文件资源管理器:在电脑B上,按下`Win + E`快捷键打开文件资源管理器。
2. 访问网络:在文件资源管理器的左侧导航栏中,找到并点击“网络”选项。这将列出当前局域网内所有可见的网络设备和共享资源。
3. 找到并访问共享文件夹:在“网络”视图中,您应该能够看到电脑A的计算机名(或IP地址)。双击它,然后找到并双击之前设置的“共享文件”文件夹。根据设置的权限,您现在应该能够访问文件夹内的内容了。
方法二:通过运行对话框
1. 打开运行对话框:在电脑B上,按下`Win + R`键打开运行对话框。
2. 输入共享路径:在对话框中输入`\\电脑A的计算机名\共享文件`(如果知道IP地址,也可以输入`\\电脑A的IP地址\共享文件`),然后点击“确定”。
3. 访问共享文件夹:输入正确的凭据(如果需要的话),您将被引导到共享文件夹,可以像访问本地文件夹一样操作里面的文件。
第三步:解决可能遇到的问题
1. 无法找到共享文件夹
检查网络连接:确保两台电脑都连接到同一网络。
启用网络发现和文件共享:如前文所述,确保这些功能在两台电脑上都已启用。
防火墙设置:有时,防火墙可能会阻止网络共享。检查防火墙设置,确保允许文件和打印机共享。
2. 访问共享文件夹时提示无权限
检查共享权限:确保在共享文件夹时设置了正确的用户权限。
使用正确的账户登录:如果共享文件夹设置了特定用户的访问权限,请确保您在使用这些用户的账户登录。
第四步:进阶设置
设置密码保护共享:为了增强安全性,可以为共享文件夹设置密码保护,只有知道密码的用户才能访问。
映射网络驱动器:在电脑B上,可以将共享文件夹映射为一个网络驱动器,这样您就可以像访问本地硬盘一样快速访问它。在文件资源管理器的“计算机”或“此电脑”上点击右键,选择“映射网络驱动器”,然后按照向导操作即可。
结语
通过以上步骤,您应该能够在两台电脑上成功设置并访问共享文件夹了。这不仅提高了文件传输的便捷性,还促进了团队协作和数据共享。记得定期检查并更新共享文件夹的权限设置,确保数据的安全性和可访问性。希望这篇指南对您有所帮助!
新锐游戏抢先玩
游戏攻略帮助你
更多+-
04/26
-
04/26
-
04/26
-
04/26
-
04/26









