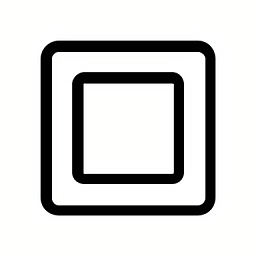轻松搞定!Comfast无线网卡瑞昱RTL驱动版设置指南
Comfast无线网卡(瑞昱RTL驱动版)设置指南
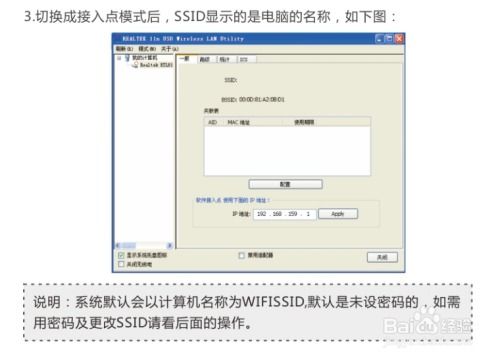
在使用Comfast无线网卡(瑞昱RTL驱动版)时,正确的设置步骤能够确保您的设备稳定运行,提供高效的无线网络连接。本文将从硬件安装、驱动安装、网络连接设置以及常见问题解决等方面,为您提供详尽的设置指南。
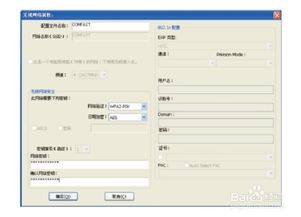
一、硬件安装
1. 准备工作
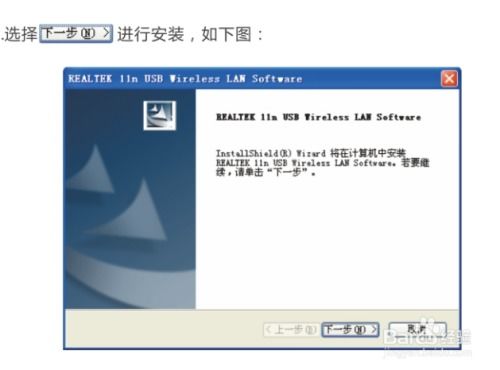
首先,确保您的电脑(笔记本或台式机)处于正常联网状态,并且已经关闭任何可能会干扰无线网卡工作的程序或设备。
2. 插入无线网卡
将Comfast无线网卡直接插入电脑的USB接口。在插入过程中,请确保接口干燥、清洁,并轻轻推入以避免损坏接口。
二、驱动安装
1. 插入驱动光盘
将附带的驱动光盘插入电脑的光驱中。如果电脑没有光驱,您可以前往Comfast官方网站下载对应型号的驱动程序。
2. 运行安装程序
双击光盘中的驱动文件夹,找到名为“Setup.exe”的安装程序并双击运行。在弹出的安装向导中,按照提示完成驱动的安装。安装成功后,电脑桌面右下角通常会多出一个无线网卡的图标。
3. 检查驱动状态
您可以右键点击该图标,选择“打开设备管理器”来检查无线网卡是否已正确安装并工作。在设备管理器中,应该能够看到名为“RTLxxxx”的无线网卡设备,并且没有黄色感叹号或问号标志。
三、网络连接设置
1. 打开网卡管理软件
双击桌面右下角的无线网卡图标,打开网卡客户端管理软件。在软件界面中,您可以看到可用的无线网络列表。
2. 选择并连接网络
从列表中选择您要连接的无线网络SSID,点击“添加到配置文件”。在弹出的对话框中,输入网络秘钥(即WiFi密码),并确认无误后点击“确定”。
3. 检查连接状态
连接成功后,您可以查看网络连接的信号强度和质量。如果连接不成功,可能是网络秘钥输入错误或网络本身存在问题。此时,您可以重新输入正确的网络秘钥,或检查路由器等网络设备的工作状态。
四、配置随身WiFi(可选)
除了作为无线网卡使用外,Comfast无线网卡还可以配置为随身WiFi,为手机、平板等设备提供WiFi信号。以下是配置步骤:
1. 切换模式
在网卡管理软件中,点击右下角的图标进入软件管理菜单,选择“接入点”模式。此时,SSID通常会显示为电脑名称。
2. 配置网络属性
点击“配置”按钮,打开无线网络属性设置对话框。在这里,您可以设置网络名称(SSID)、频道、加密算法及密码。设置完成后,点击“确定”保存。
3. 选择网络连接
点击“ICS”按钮,选择您电脑当前连接的网络,然后点击“应用”。在Windows 7等操作系统中,设置界面可能有所不同,但设置方法基本相似。
五、常见问题及解决方法
1. 无法识别网卡
如果插入网卡后电脑无法识别,请检查以下方面:
确保网卡已正确插入USB接口。
检查设备管理器中是否有黄色感叹号或问号标志,并尝试重新安装驱动。
确认电脑系统是否支持该型号的无线网卡。
2. 无法连接到网络
如果无法连接到WiFi网络,请检查以下方面:
确认网络秘钥是否正确输入。
检查路由器等网络设备是否开启并正常工作。
尝试将网卡移动到靠近路由器的位置,以提高信号强度。
如果路由器设置了MAC地址过滤,请确保您的无线网卡MAC地址已被允许。
3. 驱动安装失败
如果驱动安装失败,请尝试以下方法:
确保您下载的驱动与网卡型号完全匹配。
尝试以管理员身份运行安装程序。
关闭所有可能会干扰安装过程的程序或杀毒软件。
重新启动电脑后再次尝试安装。
4. IP地址获取失败
如果无法获取IP地址或收不到数据包,可能是密码输入错误或网络设置问题。您可以尝试以下方法:
重新输入正确的网络秘钥并重新获取IP地址。
对于固定IP地址的网络,请手动设置IP地址、子网掩码、网关和DNS服务器等参数。
六、总结
通过以上步骤,您可以轻松设置Comfast无线网卡(瑞昱RTL驱动版),享受稳定、高效的无线网络连接。在设置过程中,请注意遵循本文提供的指导,并确保您的设备和网络环境符合要求。如果遇到任何问题,请参考本文提供的常见问题及解决方法,或联系Comfast官方客服获取进一步帮助。
随着科技的不断发展,Comfast无线网卡也在不断升级和完善。为了确保您的设备始终处于最佳状态,请定期前往Comfast官方网站查看最新的驱动程序和更新信息。同时,我们也建议您在使用过程中保持对设备的关注和维护,及时发现并解决可能存在的问题。希望本文能够
- 上一篇: 轻松学会:网上预约核酸检测全攻略
- 下一篇: 如何回收报废手机?
新锐游戏抢先玩
游戏攻略帮助你
更多+-
04/27
-
04/27
-
04/27
-
04/27
-
04/27