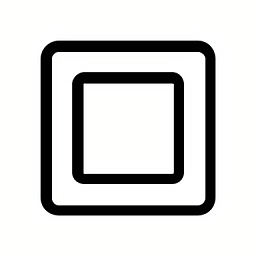Windows 7中如何快速找到并开始使用运行菜单
在Windows 7操作系统中,开始菜单是一个非常重要的功能区域,它为用户提供了快速访问程序、文件夹以及执行各种命令的便捷途径。其中,“运行”命令是一个非常实用的工具,允许用户直接输入命令或程序路径来快速启动程序或执行特定操作。对于许多资深用户来说,“运行”命令几乎是他们日常操作中不可或缺的一部分。然而,对于新手用户来说,找到并使用“运行”命令可能会有些困难。本文将详细介绍在Windows 7中如何找到并开始使用开始菜单里的“运行”功能。

一、通过开始菜单直接找到“运行”
1. 打开开始菜单
首先,点击屏幕左下角的“开始”按钮,这会打开开始菜单。开始菜单包含了用户账户信息、最近访问过的程序和文件、常用程序列表以及关机按钮等。
2. 寻找“运行”命令
在开始菜单的底部,你会看到一个搜索框或一个叫做“开始搜索”的空白区域。在这个区域中,你可以直接输入“运行”两个字,然后系统会自动开始搜索。当搜索结果中出现“运行”选项时,点击它即可打开“运行”对话框。
3. 使用“运行”对话框
在打开的“运行”对话框中,你可以输入任何你想要执行的命令或程序路径。例如,输入“calc”并按回车键,系统就会启动计算器程序。
二、通过键盘快捷键快速打开“运行”
对于熟悉键盘操作的用户来说,使用快捷键可以更加高效。在Windows 7中,有一个专门的快捷键可以直接打开“运行”对话框,那就是“Win + R”组合键。
1. 按下快捷键
无论你现在处于哪个窗口或正在使用哪个程序,只需同时按下键盘上的Windows键(通常带有Windows标志)和R键,就可以立即打开“运行”对话框。
2. 输入命令
在打开的“运行”对话框中,输入你想要执行的命令或程序路径,然后按下回车键即可。
三、通过自定义开始菜单添加“运行”命令
如果你经常需要使用“运行”命令,但又觉得每次都要通过搜索或快捷键来打开有些麻烦,那么你可以考虑将“运行”命令添加到开始菜单的某个位置,以便更快速地访问。
1. 打开属性设置
首先,右键点击任务栏上的“开始”按钮,选择“属性”选项。这会打开“任务栏和开始菜单属性”对话框。
2. 自定义开始菜单
在对话框中,切换到“开始菜单”选项卡。在这里,你可以看到一个“自定义”按钮,点击它。
3. 添加“运行”命令
在打开的“自定义开始菜单”对话框中,向下滚动直到找到“运行命令”选项。勾选它旁边的复选框,然后点击“确定”按钮保存更改。
4. 查看效果
现在,当你再次打开开始菜单时,你应该能够在某个位置(通常是“所有程序”列表的下方)看到“运行”命令。点击它就可以打开“运行”对话框了。
四、通过Windows资源管理器访问“运行”
除了上述方法外,你还可以通过Windows资源管理器来间接访问“运行”功能。虽然这种方法相对繁琐一些,但在某些特定情况下可能会派上用场。
1. 打开Windows资源管理器
你可以通过双击桌面上的“计算机”图标或按下“Win + E”快捷键来打开Windows资源管理器。
2. 定位到“组织”菜单
在资源管理器的菜单栏上,找到并点击“组织”选项(在某些版本的Windows 7中,这个选项可能叫做“文件”)。
3. 选择“文件夹和搜索选项”
在下拉菜单中,选择“文件夹和搜索选项”来打开一个新的对话框。
4. 进入“高级”选项卡
在“文件夹选项”对话框中,切换到“高级”选项卡。在这里,你可以看到一个名为“在‘开始’菜单中显示运行”的选项。
5. 勾选选项并保存
勾选这个选项旁边的复选框,然后点击“确定”按钮保存更改。然而,需要注意的是,这个选项实际上并不会在开始菜单中直接添加一个“运行”命令按钮,而是会影响某些与运行相关的设置。如果你想要在开始菜单中直接看到“运行”命令,还是需要按照前面提到的方法进行操作。
五、了解“运行”命令的常用功能
在使用“运行”命令之前,了解一些常用的命令和功能可以帮助你更加高效地完成任务。以下是一些常见的“运行”命令及其功能:
cmd:打开命令提示符窗口。
control:打开控制面板。
msconfig:打开系统配置实用程序,用于管理系统启动项和服务。
regedit:打开注册表编辑器,用于查看
- 上一篇: 一键速清:系统垃圾文件BAT脚本
- 下一篇: 徐霞客是哪个朝代的人?
新锐游戏抢先玩
游戏攻略帮助你
更多+-
04/27
-
04/27
-
04/27
-
04/27
-
04/27