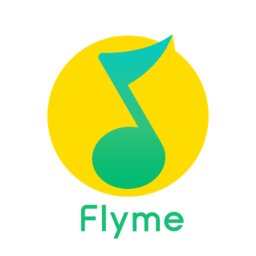PPT里怎样改变超链接文字的颜色?
在PowerPoint(PPT)演示文稿中,超链接的使用极为普遍,它们能够引导观众跳转到其他幻灯片、网页或文件,增强演示的互动性和丰富性。然而,默认的超链接颜色可能并不符合每个演示文稿的设计需求,因此学会更改超链接的文字颜色至关重要。本文将从基础操作、高级设置、风格一致性、以及在不同版本PowerPoint中的兼容性等多个维度,详细介绍如何在PPT中更改超链接的文字颜色。

一、基础操作:直接更改超链接颜色
1. 选中并编辑超链接
首先,打开你的PowerPoint演示文稿,找到包含超链接的文本。点击该文本以选中它,此时文本周围会出现一个边框。如果超链接已经设置,文本下方通常会有下划线,且颜色可能与普通文本不同(默认为蓝色)。

2. 使用“字体颜色”工具
选中超链接后,在PowerPoint的工具栏上找到“字体颜色”按钮(通常显示为一个大写的A旁边有一个彩色小方块)。点击这个按钮,会弹出一个颜色选择器。你可以在这里选择任何你想要的颜色,无论是纯色、渐变色还是图案填充。

3. 应用颜色并查看效果
选择好颜色后,点击“确定”或相应的确认按钮,超链接的文字颜色就会立即更改为你所选的颜色。此时,你可以预览幻灯片,确保新颜色在演示时清晰可见且符合整体设计。

二、高级设置:通过主题颜色或自定义颜色更改
1. 利用主题颜色
PowerPoint允许你通过更改主题颜色来统一调整演示文稿中所有元素的色调,包括超链接。要更改主题颜色,首先点击工具栏上的“设计”选项卡,然后选择“变体”组中的“颜色”选项。在这里,你可以选择PowerPoint提供的预设主题颜色,或者点击“自定义颜色”来创建自己的颜色方案。
一旦设置了新的主题颜色,PPT中的所有使用到主题颜色的元素(包括超链接)都会自动更新为新颜色。为了专门调整超链接颜色而不影响其他元素,可以在自定义颜色时,仅修改与超链接相关的颜色选项(如“超链接”和“已访问的超链接”)。
2. 自定义超链接颜色
如果你想要更精细地控制超链接的颜色,可以直接在“超链接”对话框中进行设置。选中超链接文本后,右键点击选择“链接”(或使用快捷键Ctrl+K),在弹出的“插入超链接”对话框中,除了设置链接目标外,你还可以点击对话框左下角的“颜色”按钮。这里,你可以为超链接和已访问的超链接分别选择颜色,并且可以选择是否应用下划线、是否显示为普通文本样式等。
三、保持风格一致性:使用母版和样式
1. 应用幻灯片母版
在大型演示文稿中,保持风格一致性至关重要。通过幻灯片母版,你可以一次性为所有幻灯片或特定布局的幻灯片设置统一的超链接颜色。首先,点击“视图”选项卡,然后选择“幻灯片母版”。在母版视图中,你可以看到所有幻灯片布局的设计模板。
找到包含超链接文本的占位符(如标题、正文等),选中它,然后使用“字体颜色”工具或主题颜色来更改超链接的默认颜色。更改完成后,点击“关闭母版视图”回到普通编辑模式,此时所有基于该母版的幻灯片都会应用新的超链接颜色。
2. 使用样式集
除了母版,PowerPoint还提供了样式集来快速应用一致的格式设置。你可以通过“设计”选项卡下的“样式集”选项来选择一个预设的样式集,或者自定义样式集以包含你想要的字体、颜色和效果。在自定义样式集时,记得调整超链接和已访问超链接的样式,以确保它们与整个演示文稿的风格保持一致。
四、不同版本PowerPoint中的兼容性
1. 桌面版PowerPoint(如Office 2019、Office 365)
在最新版本的桌面版PowerPoint中,上述所有功能都是可用的,且界面布局相对直观,易于操作。无论是通过主题颜色、直接编辑超链接颜色,还是使用母版和样式集,都能轻松实现超链接颜色的自定义。
2. PowerPoint Online(基于Web的版本)
对于使用PowerPoint Online的用户来说,虽然功能可能相对桌面版有所简化,但更改超链接颜色的基本操作仍然是支持的。你可以在浏览器中打开PPT文件,然后选中超链接文本,使用顶部工具栏中的“字体颜色”工具进行更改。不过,由于在线版本的限制,某些高级功能(如自定义主题颜色或样式集)可能不可用或操作方式不同。
3. 移动版PowerPoint
在移动设备上使用PowerPoint时,虽然界面和功能进一步简化,但更改超链接颜色的基本需求仍然可以得到满足。通常,你需要先选中超链接文本,然后通过弹出的操作菜单或工具栏找到“字体颜色”选项进行更改。需要注意的是
新锐游戏抢先玩
游戏攻略帮助你
更多+-
04/28
-
04/28
-
04/28
-
04/28
-
04/28