遇到磁盘被写保护怎么办?一招解决你的困扰!
在处理磁盘被写保护的问题时,我们首先需要明确这一状况的原因及多种可能的解决方案。磁盘写保护通常是为了防止数据意外修改或删除而设置的一种安全措施,但在某些情况下,它可能会妨碍我们正常的数据读写操作。以下是一篇关于如何处理磁盘被写保护问题的高质量介绍,旨在提供清晰、实用的指导,同时确保内容结构合理、关键词布局恰当,以提升用户阅读体验和搜索引擎友好度。

引言
在日常使用电脑或移动设备时,偶尔会遇到磁盘(如U盘、SD卡、硬盘分区等)被写保护的情况。这意味着尽管可以读取磁盘上的数据,但无法向其中写入新数据或修改现有数据。这一状态可能由多种原因引起,包括但不限于物理开关设置、文件系统错误、病毒感染或操作系统限制。本文将详细介绍几种常见的处理方法和步骤,帮助您快速解决磁盘写保护问题。
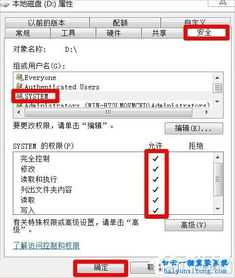
识别写保护原因
1. 物理写保护开关
许多USB闪存盘和SD卡等便携式存储设备上都配备了物理写保护开关。当开关处于“开启”位置时,会阻止对磁盘的写入操作。首先,检查设备上是否有这样的开关,并将其置于“关闭”位置。
2. 文件系统错误
文件系统损坏或配置错误也可能导致磁盘被写保护。这通常是由于不当的拔出设备、病毒攻击或系统错误造成的。
3. 软件或系统设置
某些操作系统或安全软件可能会设置磁盘写保护策略,以保护系统文件或敏感数据免受未经授权的修改。
4. 硬件故障
虽然较少见,但硬件故障(如存储芯片损坏)也可能导致写保护状态。
解决步骤
步骤一:检查并关闭物理写保护开关
具体操作:检查存储设备上的物理写保护开关,确保它没有被意外打开。如果开关存在且处于开启状态,将其滑动到关闭位置。
步骤二:使用磁盘检查工具
Windows系统:可以通过“此电脑”(或“我的电脑”)右键点击磁盘图标,选择“属性”->“工具”->“检查”来运行错误检查。对于更深入的修复,可以使用命令提示符下的`chkdsk`命令。
macOS系统:在“磁盘工具”应用中,选择磁盘后点击“急救”按钮进行错误修复。
Linux系统:使用`fsck`命令对磁盘进行检查和修复。
步骤三:修改注册表或系统设置(针对Windows)
注意:修改注册表前请务必备份,以防万一。
操作:在某些情况下,可能是注册表中的某些设置导致了写保护。通过`regedit`打开注册表编辑器,查找与磁盘写保护相关的项并尝试修改(此操作较为复杂,建议非专业人士谨慎操作)。
步骤四:检查并移除病毒或恶意软件
使用杀毒软件:运行可靠的杀毒软件进行全面扫描,确保没有病毒或恶意软件影响磁盘操作。
安全模式扫描:有时在安全模式下运行杀毒软件能更彻底地检测和清除威胁。
步骤五:格式化磁盘(注意数据备份)
如果上述方法均无效,且数据已备份,可以尝试格式化磁盘。这将清除所有数据并重置文件系统,可能解决写保护问题。
Windows:在“此电脑”中右键点击磁盘,选择“格式化”。
macOS:在“磁盘工具”中选择磁盘并点击“抹掉”按钮。
步骤六:考虑硬件故障
如果磁盘在格式化后仍然处于写保护状态,很可能是硬件出现故障。此时,建议联系专业的数据恢复服务或考虑更换新的存储设备。
预防措施
正确拔出存储设备:避免直接拔下USB设备,应通过操作系统安全移除。
定期备份数据:定期备份重要数据以防万一。
安装可靠的安全软件:保护计算机免受病毒和恶意软件侵害。
避免在不稳定的系统上操作:确保操作系统和硬件都处于良好状态。
结语
磁盘被写保护是一个常见问题,但通过上述方法,大多数情况下都能得到解决。重要的是要耐心排查原因,并采取适当的措施。同时,预防总比治疗更重要,定期备份数据和保持良好的使用习惯可以显著降低遇到此类问题的概率。希望本文的内容能够帮助您顺利解决磁盘写保护问题,提升数据处理的便捷性和安全性。
- 上一篇: 解锁数字支付新纪元:轻松上手网银使用全攻略!
- 下一篇: 请问'哇哇喂'这句歌词出自哪首歌?
新锐游戏抢先玩
游戏攻略帮助你
更多+-
04/26
-
04/26
-
04/26
-
04/26
-
04/26









