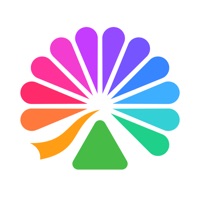轻松恢复U盘误删文件,简单几步搞定!
在数字化时代,U盘已成为我们生活和工作中不可或缺的数据存储工具。然而,在使用U盘的过程中,我们难免会遇到误删除文件的情况。这时,如何高效地恢复U盘删除的文件便成为了许多用户关注的焦点。本文将为您详细介绍几种高效恢复U盘删除文件的方法,助您轻松应对数据丢失的烦恼。

一、回收站里的意外收获
在Windows系统中,U盘删除的文件有时会被暂时存放在回收站中。如果您在使用U盘时不小心删除了文件,不妨先别急着慌张,打开桌面的回收站,或许就能发现那些被误删的“宝藏”。插入U盘后,打开回收站功能,仔细浏览回收站中的文件,找到误删的文件并右键点击“还原”,文件便能轻松回到原来的存储位置。不过,如果回收站已满或文件已被彻底删除,这种方法可能就无能为力了。

二、文件历史记录的神奇力量
如果您的电脑开启了文件历史记录功能,那么恢复误删的U盘文件将更加简单。打开“设置”,选择“更新和安全”,点击“备份”,然后找到“使用文件历史记录备份”选项,点击“更多选项”,在弹出的窗口中选择“还原文件”。在还原文件界面中,选择U盘和要恢复的文件,点击“还原”按钮,您的文件便能失而复得了。

三、系统恢复工具的强大支持
当U盘的文件系统出现错误或损坏时,Windows系统自带的恢复工具将是您的得力助手。打开“我的电脑”或“文件资源管理器”,找到U盘图标,右键点击U盘,选择“属性”。在“工具”选项卡中,点击“检查”按钮,系统将自动扫描U盘并修复发现的问题。有时,通过这种方法,您甚至能找回那些看似已被删除的文件。
四、命令提示符的另类方法
对于熟悉计算机操作的用户来说,使用命令提示符恢复U盘数据无疑是一种简单且高效的方法。首先,将U盘连接到电脑,按下Windows+R键,输入“cmd”并按回车键,打开命令提示符窗口。然后,输入“dir /a /s /b /p ”命令,列出U盘中的所有文件,包括已删除的文件。找到要恢复的文件路径后,使用“copy”命令将其复制到其他位置。不过,这种方法需要一定的命令行操作经验,对于新手来说可能稍显复杂。
五、专业数据恢复软件的加持
如果以上方法都无法恢复您的U盘文件,那么不妨试试专业的数据恢复软件。这些软件通常具备强大的扫描和恢复能力,能够深度扫描U盘,找回那些已被删除但尚未被覆盖的文件。
1. 嗨格式数据恢复大师
嗨格式数据恢复大师是一款功能强大的数据恢复工具,支持快速扫描和深度扫描两种模式。只需将U盘连接到电脑,打开软件,选择U盘作为扫描目标,点击“扫描”按钮,软件便能开始深度扫描U盘中的可恢复文件。扫描完成后,预览找到的文件,选择想要恢复的文件,点击“恢复”按钮并保存到电脑中即可。注意,为了避免数据覆盖,恢复的文件尽量不要直接保存在U盘中。
2. Pandora Recovery
Pandora Recovery是一款开源的数据恢复软件,支持从USB闪存驱动器、回收站、DOS提示符删除的文件中恢复任何格式和类型的数据。只需下载并解压软件,运行Pandora Recovery.exe文件,在软件界面中选择需要恢复的存储设备,点击“扫描”按钮。扫描结束后,从结果中选择需要恢复的文件并点击“恢复”按钮即可。
3. Disk Drill
Disk Drill是一款功能丰富的数据恢复软件,兼容Windows和Mac OS X系统。运行软件后,在界面中选择需要恢复的存储设备并点击“扫描”按钮。扫描结束后,从结果中选择需要恢复的文件并点击“恢复”按钮即可。此外,Disk Drill还提供了详尽的数据恢复教程和文档支持,供用户参考。
4. Recuva
Recuva是一款免费且功能强大的数据恢复工具,支持从U盘、硬盘、SD卡等多种存储设备中恢复文件。下载并安装Recuva后,将U盘插入电脑,打开软件,选择需要恢复的存储设备(U盘)并点击“扫描”按钮。待扫描结束后,从结果中找到丢失的文件并选择要恢复的文件即可。
5. 数据蛙恢复专家
数据蛙恢复专家以其页面直观、功能强大且简单易用而著称。它使用先进的扫描分析技术,能够快速定位并深度挖掘,最大限度帮助用户找到丢失的文件。只需安装最新版本,连接U盘,打开软件,选择文件类型和U盘,点击“扫描”按钮。扫描过程中,软件会快速搜索指定的存储设备,查找可恢复的文件。完成后,在页面左栏选择适合自己的查看方式,选择安全的位置保存文件即可。
六、备份与恢复的终极策略
为了避免数据丢失的烦恼,养成定期备份重要文件的
- 上一篇: 百度无法访问?这里有高效解决方案!
- 下一篇: 轻松学会:如何快速充值话费
火爆游戏玩不停
新锐游戏抢先玩
游戏攻略帮助你
更多+-
04/26
-
04/26
-
04/26
-
04/26
-
04/26