Win10如何禁用自动驱动安装
如何禁止Win10自动安装驱动
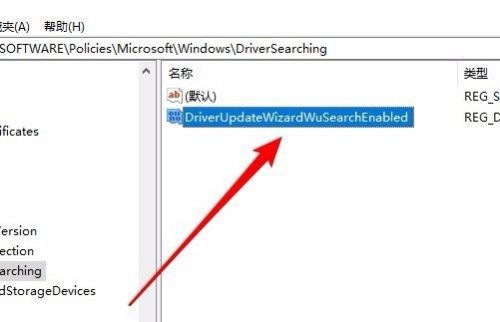
在Windows 10操作系统中,系统自带的驱动更新功能可以自动搜索并安装适用于硬件的最新驱动程序。虽然这种功能在大多数情况下是便捷且有效的,但有时它可能会导致系统不稳定或与特定硬件不兼容的问题。因此,有些用户可能会希望禁止Windows 10自动安装驱动程序,以便手动选择和管理硬件驱动。本文将详细介绍几种禁止Windows 10自动安装驱动的方法,供用户参考。
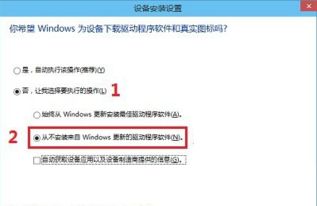
方法一:通过系统设置禁用自动驱动更新
1. 打开系统设置

首先,按下键盘上的“Windows + X”快捷键,在弹出的菜单中点击“系统”。
2. 进入高级系统设置
在系统窗口中,找到并点击“高级系统设置”。
3. 选择硬件选项卡
在弹出的“系统属性”窗口中,点击左侧的“硬件”选项卡。
4. 配置设备安装设置
在硬件选项卡下,点击“设备安装设置”按钮。
5. 禁止自动安装驱动
在设备安装设置窗口中,选中“从不安装来自Windows更新的驱动程序软件”选项。这样设置后,系统将不再自动从Windows更新中安装驱动程序。
方法二:使用组策略编辑器禁用自动驱动更新
1. 打开组策略编辑器
按下键盘上的“Windows + R”快捷键,打开运行对话框。输入“gpedit.msc”并点击确定,以打开本地组策略编辑器。
2. 导航到相关策略
在组策略编辑器中,依次导航到“计算机配置” -> “管理模板” -> “系统” -> “Internet通信管理” -> “Internet通信设置”。
3. 配置关闭Windows更新设备驱动程序搜索
在Internet通信设置下,找到并双击“关闭Windows更新设备驱动程序搜索”策略。
4. 启用策略
在打开的窗口中,选择“已启用”选项,然后点击“确定”。这样设置后,系统将不会搜索和安装来自Windows更新的驱动程序。
方法三:通过命令提示符禁用驱动签名验证(不推荐)
虽然这种方法并不直接禁止Windows更新驱动程序,但它可以通过禁用驱动签名验证来允许用户安装未签名的驱动程序。需要注意的是,禁用驱动签名验证可能会导致系统安全风险,因此不推荐一般用户使用。
1. 以管理员身份打开命令提示符
右键点击开始按钮,选择“命令提示符(管理员)”以管理员身份打开命令提示符。
2. 禁用驱动签名验证
在命令提示符中输入以下命令,并按下回车键:
```
bcdedit.exe /set nointegritychecks on
```
执行完该命令后,系统将不再验证驱动签名。
3. 重新启用驱动签名验证
如果你需要重新启用驱动签名验证,可以输入以下命令:
```
bcdedit.exe /set nointegritychecks off
```
并按下回车键。
方法四:手动管理驱动程序
即使禁用了自动驱动更新,用户仍然可以通过手动方式管理硬件驱动程序。以下是一些手动管理驱动程序的方法:
1. 使用设备管理器
设备管理器是Windows内置的一个工具,可以用来查看和管理计算机上的硬件设备及其驱动程序。
打开设备管理器:可以通过搜索栏快速找到设备管理器并打开它。
查找未安装或错误的驱动:在设备管理器中,带有黄色感叹号或问号的设备表示该设备驱动未安装或安装不正确。
更新驱动程序:右键点击需要更新驱动的设备,选择“更新驱动程序”,然后选择“自动搜索更新的驱动程序软件”或“浏览计算机以查找驱动程序软件”来手动安装驱动。
2. 从制造商官网下载驱动
对于某些特殊设备或需要特定版本驱动的情况,从设备制造商的官方网站下载并安装驱动是最佳选择。
确定设备型号和制造商:首先,你需要知道你的设备型号和制造商。
访问制造商官网:在浏览器中访问制造商的官方网站。
下载并安装驱动:在制造商的官网支持或下载页面,找到对应你设备型号和Windows 10系统的驱动程序,并按照安装向导的指示进行安装。
3. 使用第三方驱动管理软件
市面上还有许多第三方驱动管理软件,如驱动精灵、驱动人生等。这些软件可以自动检测你电脑中的硬件设备,并为你提供最新的驱动程序下载和安装服务。使用这类软件可以大大简化驱动安装的过程,但请确保从正规渠道下载,以避免潜在的安全风险。
注意事项
系统稳定性:禁用自动驱动更新可能会导致某些硬件无法正常工作或系统不稳定。因此,在禁用自动驱动更新之前,请确保你已经了解并准备好手动管理驱动程序。
- 上一篇: DNF游戏中如何镶嵌白金徽章?
- 下一篇: 破解黑色洛城无限同步难题:最有效的实用攻略
新锐游戏抢先玩
游戏攻略帮助你
更多+-
04/27
-
04/27
-
04/27
-
04/27
-
04/27









