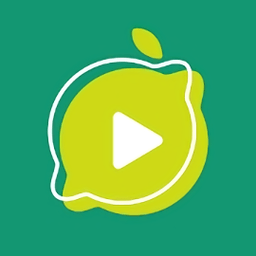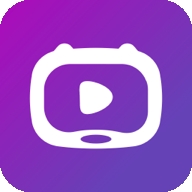自定义Windows 10开始菜单宽度与高度设置
在Windows 10操作系统中,开始菜单是一个至关重要的功能区域,它不仅提供了快速访问常用应用程序和设置的便捷途径,还允许用户根据个人喜好进行自定义调整。今天,我们就来详细探讨一下如何设置Windows 10开始菜单的宽度和高度,让您的桌面体验更加个性化和舒适。

一、理解开始菜单的基本布局
Windows 10的开始菜单在保留了Windows 7经典元素的同时,融入了更多现代化设计。它分为左右两部分:左侧是固定磁贴和应用列表,右侧是动态推荐的应用程序和建议。默认情况下,开始菜单的大小和布局可能并不完全符合每位用户的个人习惯,但幸运的是,Windows 10提供了灵活的调整选项。

二、调整开始菜单的宽度
方法一:使用鼠标拖拽
1. 打开开始菜单:首先,点击屏幕左下角的Windows徽标,打开开始菜单。
2. 定位边缘:将鼠标指针移动到开始菜单的右侧边缘,直到鼠标指针变成“左右双箭头”形状。
3. 调整宽度:按住鼠标左键不放,向右拖动以增加宽度,或向左拖动以减小宽度。您会发现,随着鼠标的移动,开始菜单的宽度会实时改变。
方法二:使用键盘快捷键
对于喜欢使用键盘操作的用户,Windows 10也提供了键盘快捷键来调整开始菜单的宽度。不过,直接通过键盘调整宽度的快捷键并不直观,但您可以通过调整窗口大小的方式间接影响开始菜单(注意:这主要针对全屏开始屏幕模式,普通模式下不太适用)。
三、调整开始菜单的高度
与调整宽度类似,调整开始菜单的高度也非常简单。
方法一:使用鼠标拖拽
1. 打开开始菜单:点击屏幕左下角的Windows徽标。
2. 定位顶部边缘:将鼠标指针移动到开始菜单的顶部边缘,直到鼠标指针变成“上下双箭头”形状。
3. 调整高度:按住鼠标左键不放,向上拖动以增加高度,或向下拖动以减小高度。这样,您就可以根据需要调整开始菜单的显示区域大小了。
四、高级自定义选项
除了基本的宽度和高度调整外,Windows 10还提供了更多高级自定义选项,让您可以进一步个性化开始菜单。
1. 显示更多磁贴
在“设置”中,您可以启用允许每行更多磁贴的选项,从而在固定区域添加更多的应用程序磁贴。具体步骤如下:
打开“设置” > “个性化” > “开始”。
找到“在‘开始’中显示更多磁贴”的选项,并将其打开。
2. 使用全屏开始屏幕
对于喜欢Windows 8.1风格的用户,Windows 10允许您启用全屏开始屏幕模式。这样,当您打开开始菜单时,整个桌面将充满应用磁贴,无需滚动即可查看更多内容。
打开“设置” > “个性化” > “开始”。
找到“使用全屏‘开始’屏幕”的选项,并将其打开。
3. 调整颜色和主题
Windows 10还允许您为开始菜单、任务栏和操作中心选择主题色。通过更改这些颜色,您可以让桌面界面更加符合个人审美。
打开“设置” > “个性化” > “颜色”。
在“选择颜色”部分,选择合适的颜色或自定义颜色,并勾选“在以下区域显示主题色”中的“开始”菜单选项。
五、管理磁贴和组
除了调整宽度和高度外,您还可以管理开始菜单上的磁贴和组,以优化空间并提升效率。
添加或删除磁贴:通过右键点击应用列表中的应用程序,选择“固定到‘开始’屏幕”或“从‘开始’屏幕取消固定”,可以轻松地将应用程序添加到磁贴区域或从磁贴区域移除。
调整磁贴大小:右键点击磁贴,选择“调整大小”,然后从“小”、“中”、“宽”和“大”四个选项中选择合适的大小。
创建和管理组:通过在空白处拖动磁贴,可以创建新的磁贴组,并将相似的应用程序归类到一起。您还可以为组命名,以便更轻松地识别和管理。
六、注意事项
调整开始菜单宽度和高度时,请确保不要将其设置得过大或过小,以免影响桌面的整体美观性和使用体验。
如果您经常需要访问大量应用程序或文件夹,考虑启用全屏开始屏幕或使用更多的磁贴组,以便更快地找到所需内容。
自定义开始菜单是一个逐步探索和调整的过程,不必急于求成。随着时间的推移,您会发现哪些设置最适合您的个人习惯和工作流程。
总之,Windows 10的开始菜单提供了丰富的自定义选项,让您能够根据自己的需求和喜好来调整其宽度、
- 上一篇: 夏季必备!你最爱的Q豆有哪些美味选择或食用心得?
- 下一篇: 快速解答:如何轻松查询考试成绩?
火爆游戏玩不停
新锐游戏抢先玩
游戏攻略帮助你
更多+-
04/27
-
04/27
-
04/27
-
04/27
-
04/27