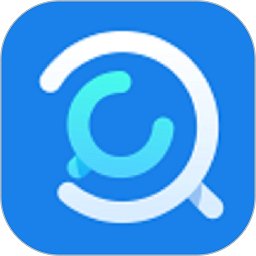一键直达电脑桌面
在日常使用电脑的过程中,快速切换到电脑桌面是一个频繁且重要的操作。无论是为了提高工作效率,还是为了迅速隐藏正在浏览的内容,掌握快速切换桌面的技巧都显得尤为关键。本文将围绕“快速切换到电脑桌面”这一主题,详细介绍在不同操作系统(如Windows、MacOS以及Linux)下实现这一操作的多种方法,并探讨一些相关的实用技巧。

在Windows操作系统中,快速切换到桌面的方法多种多样。最常见且直观的方式是使用键盘快捷键“Win+D”。这一组合键能够瞬间将当前所有窗口最小化,使你的视线直接回到干净的桌面。对于习惯使用鼠标的用户来说,点击任务栏最右侧的“显示桌面”按钮同样能够达到快速切换的效果。这个按钮通常呈现为一个矩形图案,悬浮在任务栏的末端,只需轻轻一点,即可实现桌面的快速切换。此外,如果你使用的是Windows 10或更高版本的操作系统,还可以利用“任务视图”功能来管理多个虚拟桌面。通过“Win+Tab”或“Alt+Tab”快捷键,你可以轻松创建、切换和关闭不同的桌面环境,从而更高效地组织你的工作空间。

除了基本的快捷键操作外,Windows用户还可以通过自定义快捷键来实现更个性化的桌面切换体验。例如,通过第三方软件(如AutoHotkey)编写脚本,你可以将任意按键组合设置为切换桌面的快捷键。这种自定义方式不仅提高了操作的灵活性,还允许你根据自己的使用习惯来优化工作流程。

在MacOS操作系统中,快速切换桌面的方法同样便捷且高效。Mac用户可以通过“Mission Control”功能来管理多个桌面空间。类似于Windows的任务视图,Mission Control允许你创建多个桌面环境,并在这些桌面之间自由切换。要实现桌面的快速切换,你可以使用键盘快捷键“Control+上箭头键”来显示所有桌面,并通过方向键选择你想要切换到的桌面。此外,Mac用户还可以利用触控板上的四指手势来快速切换桌面。只需将四根手指向左或向右滑动,即可在桌面之间流畅切换。这种手势操作不仅自然直观,还大大提高了操作的便捷性。

对于追求更高效率的用户来说,MacOS还提供了一种名为“Hot Corners”的功能。通过设置屏幕角落的触发动作,你可以在将鼠标移动到屏幕特定位置时自动执行切换桌面的操作。这种定制化的设置让桌面切换变得更加灵活和个性化。

在Linux操作系统中,快速切换桌面的方法同样多样且灵活。不同的Linux发行版和桌面环境(如GNOME、KDE等)可能提供不同的快捷键和界面来管理多个桌面(或称为工作区)。在GNOME桌面环境中,你可以使用“Super+S”快捷键来显示概览视图,并通过方向键选择并切换到不同的桌面。而在KDE桌面环境中,则可以通过“Ctrl+F1-F4”等快捷键来直接切换到预设的工作区。此外,Linux用户还可以利用虚拟桌面管理器(如Workspace Switcher)等第三方工具来进一步增强桌面切换的灵活性和便捷性。
除了基本的快捷键操作外,Linux用户还可以通过修改系统配置文件或安装插件来定制自己的桌面切换体验。例如,在GNOME桌面环境中,你可以通过安装GNOME Tweaks工具来调整桌面和窗口管理的多个方面,包括虚拟桌面的数量、切换方式等。而在KDE桌面环境中,则可以通过KDE系统设置来轻松定制工作区的布局、行为等细节。
除了基本的快捷键和界面操作外,还有一些实用技巧可以帮助你更高效地利用快速切换桌面的功能。例如,你可以利用桌面图标或文件夹来组织和管理你的工作任务。将不同类型的文件或应用程序归类到不同的桌面环境中,可以帮助你更清晰地划分工作区域和优先级。此外,你还可以结合使用通知和提醒功能来确保不会错过重要的工作任务或信息。通过设置桌面环境的通知中心或第三方提醒工具(如Todoist、Trello等),你可以及时获取工作任务的更新和提醒信息,从而更加高效地管理工作和生活的各个方面。
对于需要频繁切换桌面的用户来说,保持桌面的整洁和有序同样至关重要。定期清理不必要的文件和应用程序、整理桌面图标和文件夹结构、关闭不再使用的窗口和任务等都可以帮助你更轻松地找到所需的内容并快速切换到相应的桌面环境。此外,你还可以考虑使用屏幕录制或截图工具来记录或保存重要的工作内容和信息,以便在需要时能够快速回顾和查找。
总之,快速切换到电脑桌面是一个简单而实用的操作技巧,它能够帮助你更高效地管理工作和生活的各个方面。通过掌握不同操作系统下的快捷键和界面操作、利用实用技巧和工具来优化工作流程、保持桌面的整洁和有序等方法,你可以更加轻松地切换和管理多个桌面环境,从而提高工作效率和生活质量。
- 上一篇: CSOL斧头关刀BUG怎么解决?
- 下一篇: 轻松掌握:申请个人电子邮箱账号的步骤指南
新锐游戏抢先玩
游戏攻略帮助你
更多+-
04/26
-
04/26
-
04/26
-
04/26
-
04/26