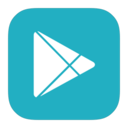迅雷看看设置视频自动全屏播放方法
在现代生活中,视频观看已成为人们日常娱乐和学习的重要方式之一。迅雷看看作为一款广受欢迎的视频播放软件,提供了丰富的视频资源和便捷的播放功能。很多用户希望在使用迅雷看看时,视频能够自动全屏播放,以便获得更好的观看体验。本文将详细介绍如何设置迅雷看看打开视频自动全屏,帮助用户轻松实现这一功能。

第一步:打开迅雷看看
首先,确保你的电脑上已经安装了迅雷看看软件。你可以通过桌面快捷方式或开始菜单找到并打开迅雷看看。

通过桌面快捷方式:双击桌面上的“迅雷看看”图标。
通过开始菜单:点击屏幕左下角的“开始”按钮,然后在弹出的菜单中找到并点击“迅雷软件”下的“迅雷看看”。
第二步:进入设置界面
打开迅雷看看后,你会看到一个视频播放界面或主界面。接下来,我们需要进入设置界面,以找到自动全屏的选项。
点击左上角的迅雷影音图标:在视频播放界面或主界面的左上角,有一个迅雷影音的图标(通常是一个倒三角形或迅雷的LOGO),点击它。
选择设置选项:在下拉菜单中,你会看到多个选项,包括“设置”、“帮助”等。点击“设置”选项,以进入设置界面。
第三步:找到播放设置
进入设置界面后,你会看到一个包含多个选项的窗口。此时,我们需要找到与播放相关的设置选项。
选择左侧的播放选项:在设置界面的左侧,有一个菜单栏,包括“播放”、“下载”、“字幕”等多个选项。点击“播放”选项,以进入播放设置界面。
第四步:设置自动全屏
在播放设置界面中,你会看到多个与播放相关的选项,包括窗口尺寸、播放速度、声音等。我们需要找到与窗口尺寸相关的选项,并设置为自动全屏。
找到窗口尺寸选项:在播放设置界面的右侧,你会看到多个具体的设置项。找到“窗口尺寸”或类似的选项。
选择自动全屏:在“窗口尺寸”选项的右侧,通常会有一个下拉框或勾选框。在下拉框中选择“自动全屏”,或勾选“自动全屏”选项。
第五步:保存设置并退出
完成上述设置后,别忘了保存你的设置,并退出设置界面。
点击确定按钮:在播放设置界面的下方或右上角,通常会有一个“确定”或“应用”按钮。点击它,以保存你的设置。
退出设置界面:设置保存后,你可以关闭设置界面,返回视频播放界面或主界面。
验证设置是否成功
完成上述设置后,你可以通过打开一个视频来验证是否成功设置了自动全屏。
打开一个视频:在迅雷看看中,选择一个你想观看的视频,点击打开。
观察是否自动全屏:视频打开后,观察窗口是否自动全屏播放。如果是,说明你已经成功设置了自动全屏;如果不是,请重复上述步骤,确保每一步都正确无误。
注意事项
在设置迅雷看看自动全屏时,有几点需要注意:
1. 软件版本:确保你使用的是最新版本的迅雷看看。有时候,旧版本的软件可能不支持某些功能或存在BUG。
2. 屏幕分辨率:自动全屏功能会根据你当前的屏幕分辨率来调整窗口大小。因此,如果你的屏幕分辨率发生变化(例如连接了外接显示器或更改了显示设置),可能需要重新调整自动全屏设置。
3. 其他播放设置:除了自动全屏外,迅雷看看还提供了许多其他播放设置,如播放速度、声音、字幕等。你可以根据自己的需求进行调整。
4. 兼容性问题:在某些情况下,迅雷看看的自动全屏功能可能与某些操作系统或硬件不兼容。如果你遇到无法设置或无法正常工作的情况,可以尝试更新操作系统、显卡驱动或联系迅雷客服寻求帮助。
其他功能介绍
除了自动全屏外,迅雷看看还提供了许多其他实用的功能,如:
在线播放:迅雷看看提供了丰富的在线视频资源,你可以直接在软件中搜索并观看你感兴趣的视频。
本地播放:除了在线视频外,你还可以将本地的视频文件添加到迅雷看看中进行播放。支持多种视频格式和编码方式。
下载管理:迅雷看看内置了下载管理器,你可以直接在软件中下载视频文件,并管理你的下载任务。
字幕管理:对于需要字幕的视频,迅雷看看提供了字幕加载和管理功能。你可以从本地加载字幕文件或在线搜索并下载字幕。
截图和录像:在观看视频时,你可以使用迅雷看看的截图和录像功能来捕捉精彩的瞬间或录制视频片段。
结语
通过以上步骤,你可以轻松设置迅雷看看打开视频自动全屏播放,从而获得更好的观看体验。迅雷看看作为一款功能丰富的视频播放软件,不仅提供了便捷的播放功能,还支持在线播放、本地播放、下载管理等多种功能。希望本文对你有所帮助,祝你
- 上一篇: 天津自驾至白洋淀详细旅游攻略
- 下一篇: 怎样在家自制发膜?
新锐游戏抢先玩
游戏攻略帮助你
更多+-
04/27
-
04/27
-
04/27
-
04/27
-
04/27