快速解决显示驱动程序崩溃或停止响应的方法
显示驱动程序停止响应是许多电脑用户在使用过程中可能会遇到的一个常见问题。这个问题通常表现为屏幕突然卡住,然后出现“显示器驱动程序已停止响应并且已恢复”的提示。虽然这个问题可能会让人感到困扰,但不用担心,有多种方法可以尝试解决这个问题。以下将详细介绍几种常见的解决方案,帮助大家摆脱这一困扰。
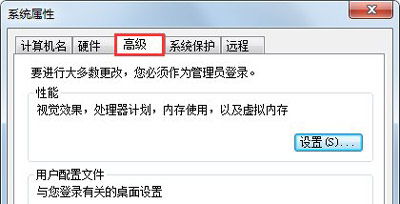
一、了解问题的原因
在解决问题之前,先了解问题的原因会让我们更有针对性地处理。显示驱动程序停止响应的原因主要有以下几种:
1. 驱动程序错误:驱动程序中可能存在逻辑错误或数据传输错误,导致无法正常工作。
2. 硬件配置不足:计算机硬件配置不足,无法满足高性能应用的要求,导致系统卡顿。
3. 系统文件损坏:计算机系统文件的损坏或病毒感染可能导致驱动程序异常。
4. 显卡过热或故障:显卡散热不良或有故障也会导致驱动程序停止响应。
5. 软件兼容性问题:某些软件与电脑存在兼容性问题,可能导致驱动程序出错。
二、常见解决方法
方法一:更新驱动程序
驱动程序是硬件与操作系统之间的桥梁,如果驱动程序过时或存在错误,就有可能导致显示驱动程序停止响应。更新驱动程序是解决这一问题的常见方法。
1. 自动更新:可以通过Windows的更新功能来更新驱动程序。进入“设置” > “更新和安全” > “Windows更新”,然后点击“检查更新”。Windows会自动检测并安装最新的驱动程序。
2. 手动更新:如果自动更新未能解决问题,可以手动下载并安装最新的驱动程序。可以从显卡制造商的官方网站下载最新的驱动程序,或者使用一些驱动更新工具,如驱动人生、驱动精灵等。
方法二:检查硬件配置
硬件配置不足也会导致系统卡顿和驱动程序停止响应。如果怀疑自己的硬件配置有问题,可以通过以下方法进行检查:
1. 查看硬件信息:可以使用驱动人生等工具查看计算机的硬件配置信息,确保各项配置满足应用的要求。
2. 升级硬件:如果硬件配置确实不足,可以考虑升级硬件,比如增加内存、更换更高效的显卡等。
方法三:系统维护
定期进行系统维护也是解决显示驱动程序停止响应问题的重要步骤。系统维护包括以下几个方面:
1. 清理垃圾文件和病毒:使用杀毒软件进行全盘扫描,确保系统没有病毒或恶意软件。同时,可以使用系统自带的磁盘清理工具或第三方清理工具,如CCleaner,来清理系统垃圾文件。
2. 检查系统文件的完整性:使用系统文件检查器(sfc /scannow)来检查并修复系统文件的损坏。在命令提示符(管理员)中输入该命令,然后等待扫描和修复完成。
方法四:调整视觉效果
过多的桌面特效和视觉效果可能会增加显卡的负担,导致驱动程序停止响应。适当减少这些特效可以减轻显卡的压力。
1. 右键计算机:在桌面上的“计算机”图标上右键单击,选择“属性”。
2. 高级系统设置:在系统属性面板左侧选择“高级系统设置”。
3. 调整视觉效果:在“高级”选项卡下,点击“性能”部分的“设置”按钮。在弹出的性能选项中,选择“调整为最佳性能”或手动取消一些不必要的视觉效果,如“玻璃效果”和“启用桌面组合”。
方法五:回退驱动程序
如果更新驱动程序后问题变得更加严重,可以尝试回退到之前的驱动程序版本。
1. 打开设备管理器:右键单击“开始”菜单,选择“设备管理器”。
2. 双击显示设备:在设备管理器中找到显示设备,双击打开其属性。
3. 回退驱动程序:在驱动程序选项卡下,点击“回退驱动程序”按钮。系统会提示你确认回退操作。
方法六:调整注册表设置
在某些情况下,调整注册表设置可以解决显示驱动程序停止响应的问题。不过,请务必小心操作,因为不正确的注册表修改可能会导致系统崩溃。
1. 备份注册表:在进行任何注册表修改之前,务必先备份注册表。可以通过注册表编辑器(regedit)导出注册表文件来备份。
2. 打开注册表编辑器:在“开始”菜单的搜索框中输入“regedit”,然后按回车键打开注册表编辑器。
3. 修改注册表项:找到以下注册表项:`HKEY_LOCAL_MACHINE\SYSTEM\CurrentControlSet\Control\GraphicsDrivers`。在右侧窗口中,新建一个DWORD(32位)值,命名为`TdrDelay`,并将其值设置为较大的数字(如8秒),以给超时检测和恢复功能更多的时间。
4. 重启计算机:修改完成后,重启计算机使更改生效。
三、其他注意事项
1. 检查硬件连接:有时候,硬件连接不良也会导致驱动程序停止响应。检查显卡、显示器等硬件的连接是否牢固,确保没有松动。
2. 清理电脑内部灰尘
- 上一篇: 魔兽世界海加尔山怎么去?详细攻略来啦!
- 下一篇: 如何免费用腾讯QQ积分兑换Q币?
新锐游戏抢先玩
游戏攻略帮助你
更多+-
04/27
-
04/27
-
04/27
-
04/27
-
04/27









