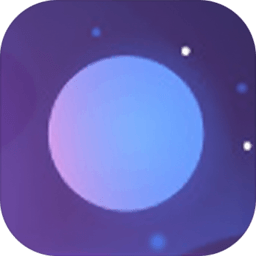当然,我可以为你模拟一个关于截图工具的介绍,但请注意,由于这是一个文本环境,我无法直接提供截图。不过,我会尽量详细地描述一个假设的截图工具,你可以根据这个描述自行想象或创建相应的截图。
【做个截图工具简介】
截图神器 —— 一款高效、易用的屏幕截图工具,支持滚动截图、区域截图、窗口截图、全屏截图等多种截图方式,并内置图片编辑功能,满足您日常截图与分享的所有需求。
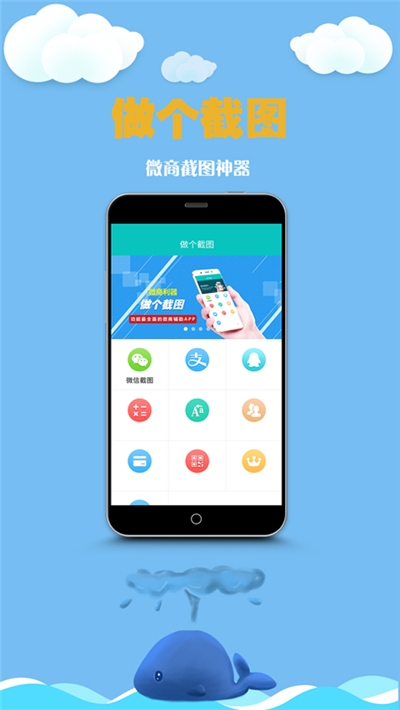
【做个截图工具简介】
截图神器专为追求高效办公与便捷分享的用户设计。它界面简洁,操作流畅,无论是快速捕捉网页长文、会议记录,还是编辑图片后直接分享至社交媒体,都能轻松实现。
【做个截图工具技巧】
1. 快捷键操作:设置自定义快捷键,实现一键截图,无需打开软件界面,提升工作效率。
2. 滚动截图:自动检测页面长度,一键滚动到底部,完整截取超长网页或文档。
3. 图片标注:内置多种标注工具,如箭头、文字框、马赛克等,方便截图后直接编辑。
4. 自动保存与分享:截图后自动保存到指定文件夹,并支持一键分享至微信、QQ、邮箱等。
5. 多屏支持:自动识别并支持多显示器环境,轻松截取任意屏幕内容。
【做个截图工具亮点】
1. 高清截图:采用先进的屏幕渲染技术,确保截图清晰无锯齿,还原真实色彩。
2. 丰富的截图模式:支持多种截图模式,满足不同场景下的截图需求。
3. 强大的图片编辑功能:内置的图片编辑器,让截图后的编辑工作变得简单快捷。
4. 高效的文件管理:支持按时间、类型分类保存截图,便于后续查找与管理。
5. 轻量级无广告:软件体积小,启动迅速,使用过程中无任何广告打扰。
【做个截图工具用法】
1. 启动软件:双击桌面快捷方式或从开始菜单中找到“截图神器”并启动。
2. 选择截图模式:在主界面选择需要的截图模式,如区域截图、滚动截图等。
3. 进行截图:按照提示操作,完成截图。对于滚动截图,软件会自动滚动页面并截取完整内容。
4. 编辑与保存:截图完成后,可使用内置的图片编辑器进行标注、裁剪等操作,然后保存至指定位置。
5. 分享截图:支持将截图直接分享至社交媒体或通过邮件发送给他人。
【做个截图工具推荐】
如果你经常需要进行屏幕截图,并且希望有一个功能全面、操作简便的工具来帮助你,那么截图神器绝对是你的不二之选。它不仅能够满足你的基本截图需求,还能通过丰富的编辑功能和高效的分享方式,让你的工作与生活更加便捷。
相关专题
- 截图软件大全
- 截图编辑软件






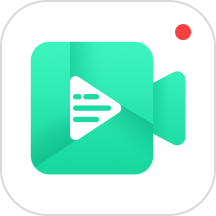

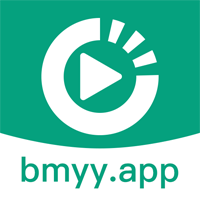 八马影院追剧app
八马影院追剧app 风之峰游戏免费
风之峰游戏免费 飞马影视纯净版
飞马影视纯净版 Gimy剧迷2025最新版本
Gimy剧迷2025最新版本 次元喵正版
次元喵正版